Отправка сообщения
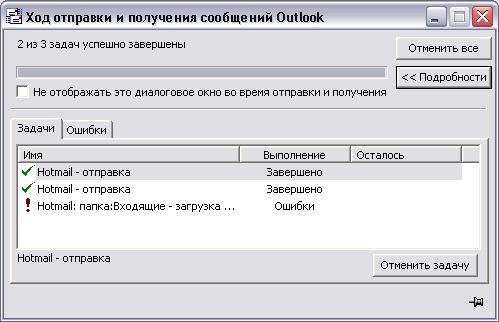
Рис. 9.29. Диалоговое окно Ход отправки и получения сообщений Outlook
При необходимости пользователь может отменить выполнение задач для определенной учетной записи, для чего следует ее выделить и нажать кнопку Отменить задачу (Cancel Task). Для отмены всех задач для всех учетных записей нажмите кнопку Отменить все (Cancel All). Пользователь может посмотреть информационную панель, нажав кнопку Подробности (Details).
После успешной отправки сообщение перемещается в папку Отправленные (Sent). Таким образом, вы всегда сможете отследить или возобновить в памяти посланную корреспонденцию.
Совет
Не забывайте, что с помощью дневника Outlook также легко можно отслеживать не только переписку, но и вообще всю вашу деловую деятельность (см. главу 6 "Дневник" и главу 7 "Outlook сегодня и личные папки").
Помимо отправки и приема сообщений одновременно по всем учетным записям пользователь может только отправить сообщение или выполнить необходимые процедуры только для одной из учетных записей.
Пример 9.19. Отправка сообщения.
- Сервис › Отправить/Получить › <Учетная запись>
Ну что ж, сообщение успешно отправлено, и мы переходим к его приему и работе с полученным сообщением.
Замечание
Естественен вопрос: "Почему сразу после отправки мы не получили созданное сообщение?" Как вы помните, сервер, через который отправляется наше сообщение, удален и ему требуется немного времени для перенаправления полученного сообщения далее по адресу. Но за это время процесс проверки вашего почтового ящика уже завершился. В следующий раз сообщение обязательно перейдет по назначению, т. е. к вам.
Как было сказано, после отправки сообщение перемещается в папку Отправленные (Sent Items), однако в ряде случаев пользователю бывает необходимо уже отосланное сообщение отправить заново (например, в случае неработоспособности сервера) или перенаправить другому пользователю, фактически не меняя контекст сообщения.
Пример 9.20. Отправить заново.
- {В папке Отправленные}
- <Сообщение> › Действия › Отправить заново…
- {Появится сообщение/готовое к редактированию и вторичной отправке}
Иногда после отправки пользователю возникает необходимость отозвать уже отосланное сообщение. Например, если поступила более оперативная информация или отосланное сообщение было написано "сгоряча". Outlook и здесь предоставляет ряд услуг, способных "вернуть поезд".
— Регулярная проверка качества ссылок по более чем 100 показателям и ежедневный пересчет показателей качества проекта.
— Все известные форматы ссылок: арендные ссылки, вечные ссылки, публикации (упоминания, мнения, отзывы, статьи, пресс-релизы).
— SeoHammer покажет, где рост или падение, а также запросы, на которые нужно обратить внимание.
SeoHammer еще предоставляет технологию Буст, она ускоряет продвижение в десятки раз, а первые результаты появляются уже в течение первых 7 дней. Зарегистрироваться и Начать продвижение
Пример 9.21. Отзыв сообщения.
- (В папке Отправленные}
- <Сообщение> › Действия › Отправить заново…
- Удалить непрочитанные копии
- Сообщать о результате отзыва для каждого из получателей
- ОК
