Ответ и пересылка
После того как пользователь просмотрит полученное сообщение, у него может появиться вопрос или дополнительное предложение к отправителю. Таким образом возникает почтовый диалог между двумя или несколькими адресатами. Microsoft Outlook обладает всеми средствами ведения подобной переписки. В этом разделе рассматриваются ответ и пересылка сообщений, а также настройка параметров сообщения.
Существует несколько видов ответных действий на пришедшее сообщение:
- Ответить (Reply). Создает ответное сообщение и отсылает его отправителю.
- Ответить всем (Reply All). Создает ответное сообщение и отсылает его не только отправителю, но и всем получателям копий.
- Переслать (Forward). Пересылает исходное сообщение по другому адресу. В этом случае необходимо ввести адрес нового получателя.
Давайте ответим на полученное сообщение тест. Для создания ответа необходимо нажать кнопку Ответить (Reply) на панели инструментов Стандартная. Outlook выдаст вам форму нового сообщения с уже заполненным полем Кому (То), содержащим имя (адрес) отправителя, и полем Тема (в нашем случае – RЕ:Тест). Формально ответ является новым сообщением, поэтому вы можете изменить любые его параметры: выбрать фон, добавить или удалить текст, изменить название темы и даже адрес получателя сообщения.
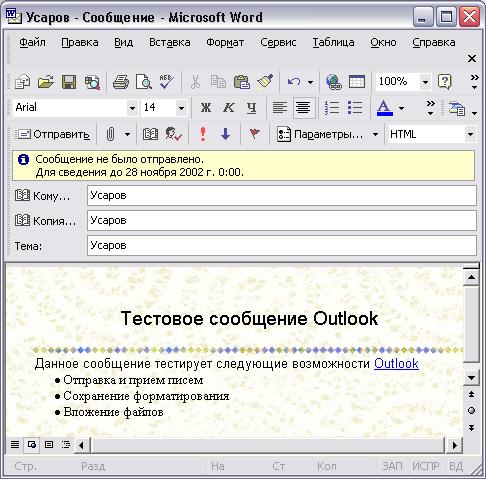
Рис. 9.33. Ответное сообщение
Однако при ответе все-таки рекомендуется соблюдать некоторый установленный регламент, который позволяет воспринимать подобные сообщения должным образом. Например, по умолчанию слева от исходного текста со общения появляется синяя линия, а перед ним текстовый блок с его параметрами (original Message), новый текст имеет синий цвет, а вложенные файлы исходного сообщения при ответе не сохраняются. Более подробно об изменении настроек по умолчанию будет рассказано в разделе "Параметры при ответах и пересылках".
Однако вспомним что, помимо простого ответа, мы участвовали в голосовании. В пришедшем сообщении, думаю, с полной уверенностью можно щелкнуть по кнопке Тест пройден. Появится специальное диалоговое окно, позволяющее сразу отправить сообщение или же отредактировать его в случае необходимости (рис. 9.32). В принципе, ответ на голосование суть создание ответного сообщения, только в данном случае тема сообщения Re: Test будет выглядеть следующим образом: "Тест пройден: Тест".
После того как все получатели проголосовали, отправитель сообщения может отследить и проверить статистику ответов на поставленный вопрос в исходном сообщении.
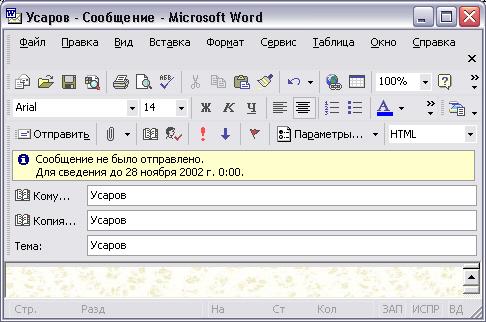
Рис. 9.34. Вкладка Отслеживание формы Сообщения
Пример 9.25. Отслеживание результатов голосования.
- {В папке Отправленные}
- <Сообщение с голосованием>
- Отслеживание (рис. 9.34)
