Папка Входящие
Поскольку мы адресовали свое письмо самим себе, то после очередной процедуры отправки и приема сообщений мы его и получим. По умолчанию приходящие сообщения помещаются в папку Входящие (Inbox). В данном разделе подробно рассказывается о работе с этой папкой и приходящими сообщениями.
Работа с сообщением
Как правило, при поступлении нового сообщения появляется уведомляющее диалоговое окно, предлагающее открыть поступившее сообщение. Более того, о пришедшем сообщении уведомляют звуковой сигнал и значок в виде конверта на системной панели рядом с часами.
В папке Входящие (Inbox) откройте двойным щелчком мыши пришедшее сообщение, отправленное самому себе письмо (рис. 9.30). Как видно, сообщение полностью сохранило формат, вложение и прочие элементы, с ним связанные, но обо всем по порядку.
Итак, поскольку наше сообщение содержало дополнительные параметры Голосование (Voting), Отметка к исполнению (Follow Up) и Важность (Importance), в верхней части письма на желтой информационной полосе все они и перечисляются. Более того, как видно, вверху пришедшего сообщения отображается панель голосования с кнопками Тест пройден и Тест не пройден. Об ответах и пересылках мы поговорим чуть позже, а сейчас, поскольку с данным сообщением вы ознакомились, можно завершить отметку к исполнению. Нажмите одноименную кнопку на панели инструментов Стандартная и установите флажок Завершена (Complete). Под названием отметки в информационной полосе появится дополнительное сообщение о завершении ознакомления с соответствующей датой.
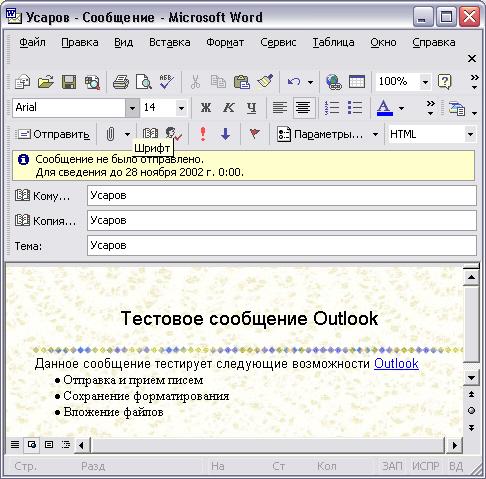
Рис. 9.30. Полученное сообщение
Более того, как и предполагалось, появилось диалоговое окно, предлагающее подтвердить получение и прочтение данного сообщения. Если вы хотите, чтобы подтверждение отправлялось автоматически, установите флажок Не спрашивать снова об отправке подтверждений и нажмите кнопку Да.
Замечание
Данное диалоговое окно могло и не появиться, в этом случае ответ на запрос о доставке и прочтении будет отослан автоматически (см. раздел 9.10.1 "Обработка сообщений").
Далее идут поля От (From), Кому (То), Копия (СС), Отправлено (Sent) и Тема (Subject). Эти поля доступны только для чтения и копирования, за исключением поля От (From), отображающего имя и электронный адрес отправителя. Если у вас нет данного отправителя в списке контактов, процедуру добавления можно осуществить, не выходя из формы Сообщение (Message). Подведите указатель мыши к полю От (From) и щелкните правой кнопкой. Выберите в контекстном меню команду Добавить к контактам (Add To Contacts). Появится форма Контакт (Contact) с автоматически заполненными полями Полное имя (Full Name) и Эл. почта (E-mail Address). Добавьте при необходимости дополнительную информацию и сохраните контакт (см. главу 4 "Контакты").
