Группы отправки и получения
Пример 9.29. Создание группы отправки и получения.
- {В диалоговом окне Группы отправки и получения}
- Создать…
- Название группы отправки и получения: = Почта (Mail.ru)
- ОК
- Учетные записи Mail.ru
- Включить запись в группу отправки и получения
- Отправить сообщения
- Получить сообщения
- Загрузить сообщения целиком, включая вложения
- Загрузить только описание, если размер сообщения превышает: = 150 Кб
- ОК
- При работе Outlook в сети
- Учитывать группу при отправке и получении
- Автоматически доставлять каждые 30 минут
- Автоматическая отправка и получение при выходе
- При работе Outlook в автономном режиме
- Учитывать группу при отправке и получении
- Автоматически доставлять каждые 60 минут
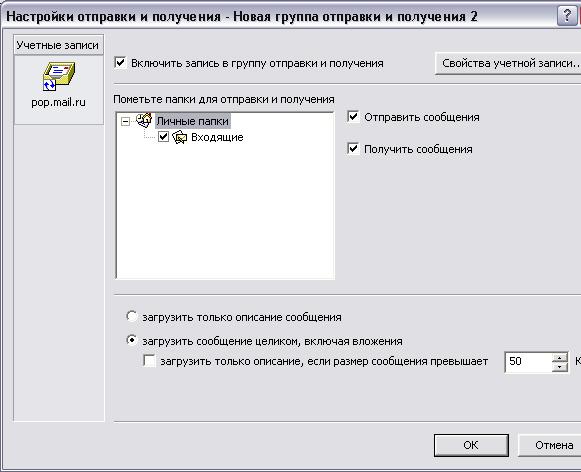
Рис. 9.37. Диалоговое окно Настройка отправки и получения – Почты (Mail.ru)
Прокомментируем данный пример. Итак, прежде всего задается имя новой группы. После этого открывается специальное диалоговое окно, позволяющее настроить участников группы (учетные записи) и их дополнительные свойства.
Слева в этом окне располагаются все имеющиеся учетные записи пользователя. Записи, вошедшие в группу, отмечаются синими круговыми стрелками, не вошедшие – красными крестиками. Далее определяются параметры учетной записи в данной группе, среди которых интерес представляет последний. Я установил скачивание сообщений целиком, размер которых не превышает 150 Кбайт, в противном же случае пользователь будет получать лишь заголовки сообщений, работа с которыми была рассмотрена в разделе "Работа с заголовками".
И наконец, последним действием является настройка поведения учетной группы в разных режимах работы с Интернетом. Здесь также все понятно, отмечу только, что в режиме автономной работы (Off-line), когда приходит время выполнения отправки и проверки (через каждые 60 минут), появляется диалоговое окно, выполняющее соединение и требующее ввода пароля, если он не был запомнен Windows.
Замечание
В случае необходимости пользователь может отменить выполнение задачи автоматической отправки и приема сообщений, выбрав команду Сервис › Параметры групп отправки и получения › Отключить расписание групп отправки и получения.
Последнее, что хотелось бы отметить в этом разделе, это то, что пользователь может полностью редактировать созданные группы, т. е. удалять, изменять и даже копировать их.
