Сортировка
Несмотря на то что проектные данные распределены по представлениям, каждое представление может содержать слишком большой объем информации. Поэтому очень важно уметь отбирать из данных, отображаемых в представлениях, только нужные.
В этом уроке вы узнаете, как использовать сортировку данных для того, чтобы расположить строки в таблице в удобном порядке. Затем вы освоите средства фильтрации, позволяющие отбирать для отображения в таблице только нужные данные. При этом вы научитесь работать в режиме быстрой фильтрации (режим автофильтра), который в дальнейшем придется активно применять, и использовать структурную фильтрацию, позволяющую отображать в таблице задачи, расположенные на определенном уровне в плане проекта. Наконец, вы узнаете, как группировать данные в таблице и совмещать при отборе данных приемы их сортировки, фильтрации и группировки.
Сортировка позволяет изменять порядок записей в таблице по возрастанию или убыванию значений в одном или нескольких ее полях. Например, можно отсортировать задачи по трудозатратам и в отсортированной таблице увидеть, какие задачи требуют наименьших трудозатрат, а какие – наибольших.
Таблицы, отображаемые в представлениях, являются уменьшенными вариантами "внутренних" таблиц. Поэтому сортировать записи во "внешних" таблицах вы сможете по любому из столбцов "внутренней" таблицы, а не только по тем столбцам, которые включены в структуру "внешней" таблицы.
Внимание
При сортировке изменяется порядок только видимых в таблице в момент сортировки записей. Записи, не отображенные в результате фильтрации или находящиеся внутри свернутой суммарной задачи, не сортируются.
Чтобы применить сортировку, следует воспользоваться подменю Project › Sort (Проект › Сортировка). В этом подменю (рис. 4.1, файл 1.mpp) содержится набор стандартных вариантов сортировки для текущего типа таблицы.
Если в таблице отображается информация о задачах, то в меню будут представлены следующие варианты сортировки: by Start Date (по дате начала), by Finish Date (по дате окончания), by Priority (по приоритету), by Cost (по затратам) и by ID (по идентификатору). Если же в таблице содержатся данные о ресурсах, то в меню будут представлены варианты сортировки by Cost (по затратам), by Name (по названию) и by ID (по идентификатору).
Последний пункт в списке, Sort by (Сортировать по), вызывает окно сортировки, в котором можно настроить параметры сортировки самостоятельно. Этот пункт присутствует в списке независимо от текущего типа таблицы.
— Регулярная проверка качества ссылок по более чем 100 показателям и ежедневный пересчет показателей качества проекта.
— Все известные форматы ссылок: арендные ссылки, вечные ссылки, публикации (упоминания, мнения, отзывы, статьи, пресс-релизы).
— SeoHammer покажет, где рост или падение, а также запросы, на которые нужно обратить внимание.
SeoHammer еще предоставляет технологию Буст, она ускоряет продвижение в десятки раз, а первые результаты появляются уже в течение первых 7 дней. Зарегистрироваться и Начать продвижение
Для быстрого вызова окна сортировки можно выделить любую из колонок таблицы, затем щелкнуть на ней правой кнопкой мыши и в раскрывшемся контекстном меню выбрать команду Sort by (Сортировать по).
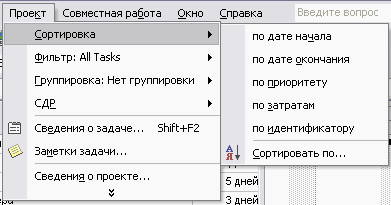
Рис. 4.1. Меню сортировки данных в MS Project
Диалоговое окно сортировки (рис. 4.2, файл 1.mpp) позволяет выбрать до трех полей, по которым будет осуществляться сортировка записей таблицы. Сортировка выполняется последовательно, сначала по первому полю, потом по второму и затем – по третьему (счет идет сверху вниз). При этом для каждого выбранного поля можно указать порядок сортировки – по возрастанию (переключатель Ascending (По возрастанию)), когда в начале таблицы отображаются записи с наименьшими значениями в этом поле, или по убыванию (переключатель Descending (По убыванию)), когда в начале таблицы отображаются записи с наибольшими значениями. В соответствии с параметрами, выбранными на рис. 4.2, данные в таблице будут отсортированы сначала в порядке убывания значений в столбце трудозатрат (Work), затем в порядке возрастания значений в столбце приоритета (Priority) и затем по возрастанию в столбце затрат (Cost).
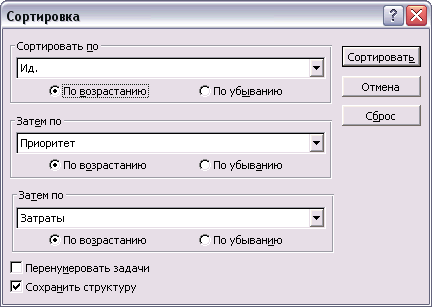
Рис. 4.2. Окно сортировки MS Project
Флажки, расположенные внизу диалогового окна сортировки, определяют дополнительные параметры сортировки. Установленный флажок Permanently renumber tasks (Перенумеровать задачи) при сортировке меняет идентификаторы задач (ID) в соответствии с их новым расположением в таблице (1 соответствует первой записи, 2 – второй и т. д.). Если диалоговое окно сортировки будет открыто из таблицы с информацией о ресурсах, то этот флажок будет называться Permanently renumber resources (Перенумеровать ресурсы).
Флажок Keep outline structure (Сохранить структуру) определяет, будут ли сортироваться псе задачи проекта вместе, или же будут сортироваться суммарные задачи и внутри них отдельные. Второй вариант сортировки обеспечивается установкой этого флажка. При вызове диалогового окна сортировки из таблицы с информацией о ресурсах этот флажок будет называться Sort resources by project (Сортировать ресурсы по проекту) и определять, будут ли ресурсы сортироваться вместе или только внутри проектов, в которых они участвуют1.
После нажатия кнопки Sort (Сортировать) данные в таблице сортируются в соответствии с заданными параметрами. Для восстановления исходного порядка строк в таблице нужно выбрать команду меню Project › Sort › by ID (Проект › Сортировка › по идентификатору), поскольку значение в столбце с идентификатором соответствует порядковому номеру строки. Правда, сортировка по идентификатору вернет задачи в исходное представление только в том случае, если ранее при сортировке не был установлен флажок Permanently renumber tasks (Перенумеровать задачи), поскольку в противном случае строки перенумеровываются в порядке, соответствующем их положению после сортировки.
— Разгрузит мастера, специалиста или компанию;
— Позволит гибко управлять расписанием и загрузкой;
— Разошлет оповещения о новых услугах или акциях;
— Позволит принять оплату на карту/кошелек/счет;
— Позволит записываться на групповые и персональные посещения;
— Поможет получить от клиента отзывы о визите к вам;
— Включает в себя сервис чаевых.
Для новых пользователей первый месяц бесплатно. Зарегистрироваться в сервисе
Этот флажок пригодится, если в проекте объединены несколько подпроектов – тогда ресурсы в таблицах можно разделить на группы, соответствующие проектам, в которых они задействованы.
