Создание фильтра
Совет
В MS Project есть возможность создавать фильтры, запрашивающие значение для сравнения при каждом запуске (например, минимальную стоимость работ по задаче). Для того чтобы создать такой интерактивный фильтр, нужно в поле Value(s) (Значения) указать в кавычках текст, который фильтр будет выводить в качестве вопроса, и знак вопроса, например так: "Минимальная стоимость задачи:"?.
Примером такого фильтра является стандартный фильтр Data Range (Диапазон дат). На его примере видно, что запросы значений можно создать для каждого из условий фильтра. Если перечислить такие условия через точку с запятой, то фильтр отобразит поочередно несколько запросов, в зависимости от того, сколько условий будет перечислено. Например, можно задать условие проверки is within (внутри) и затем в поле значения ввести текст: "Минимум:"?; "Максимум:"?. В этом случае программа отобразит запрос на ввод минимального и максимального значений для фильтрации.
Кнопки, расположенные над таблицей условий, используются для выполнения операций над ее строками. Кнопки Cut Row (Вырезать строку) и Copy Row (Копировать строку) позволяют поместить строку в буфер обмена (в первом случае – с удалением из таблицы). Вставить скопированную или вырезанную строку можно с помощью кнопки Paste Row (Вставить строку).
Чтобы вставить строку в таблице между существующими строками, нужно установить курсор на ту строку, над которой необходимо вставить новую, и нажать кнопку Insert Row (Добавить строку). Удаление строк осуществляется с помощью кнопки Delete Row (Удалить строку), причем перед удалением предупреждение не будет отображаться.
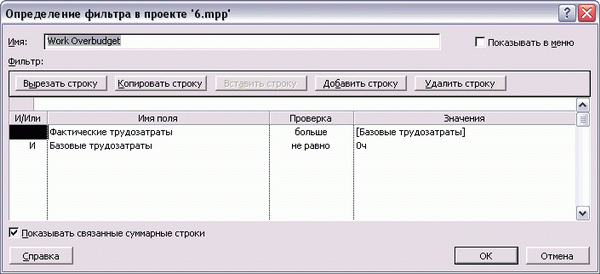
Рис. 4.16. Фильтр, выбирающий задачи с превышением бюджета, сравнивает реальный объем работ по задачам с изначально запланированным
Флажок Show related summary rows (Показывать связанные суммарные строки) определяет, будут ли при фильтрации отображаться только задачи, соответствующие условиям (в таком случае не прослеживается структура плана проекта), или же вместе с задачами будут отображаться и названия фаз, в которые эти задачи включены.
Пример создания собственного фильтра
Предположим, что нам нужно создать фильтр, отбирающий задачи стоимостью больше $1000 или длительностью не менее недели. В созданный фильтр (назовем его Фильтр 1) поместим два условия: Cost is greater than $1000 (Стоимость больше $1000) и Duration is greater than or equal to Iw (Длительность больше или равна 1н.). Второе условие должно быть связано с первым с помощью оператора Or (Или). Установим флажки Show related summary rows (Показать относящиеся к задачам фазы) и Show in menu (Показывать в меню). Настройки этого фильтра представлены на рис. 4.16 (файл 6.mpp). Теперь применим фильтр, выбрав его в меню Project › Filtered for: (Проект › Фильтр), и взглянем на таблицу (рис. 4.17, файл 6.mрр).
— Регулярная проверка качества ссылок по более чем 100 показателям и ежедневный пересчет показателей качества проекта.
— Все известные форматы ссылок: арендные ссылки, вечные ссылки, публикации (упоминания, мнения, отзывы, статьи, пресс-релизы).
— SeoHammer покажет, где рост или падение, а также запросы, на которые нужно обратить внимание.
SeoHammer еще предоставляет технологию Буст, она ускоряет продвижение в десятки раз, а первые результаты появляются уже в течение первых 7 дней. Зарегистрироваться и Начать продвижение
Как мы видим, задачи в таблице отображаются внутри структуры плана проекта. Не во всех случаях это удобно, поэтому отредактируем наш фильтр так, чтобы он не отображал названия фаз в результате фильтрации.
Выберем команду меню Project › Filtered for › More Filters (Проект › Фильтр › Другие фильтры), где уже выделен курсором Фильтр 1, и нажмем кнопку Edit (Изменить). В открывшемся диалоговом окне сбросим флажок Show related summary rows (Показывать связанные суммарные строки) и нажмем ОК. Теперь в диалоговом окне со списком фильтров, в которое мы автоматически вернулись, нажмем кнопку Apply (Применить). Однако результат действия модифицированного фильтра остался тем же.
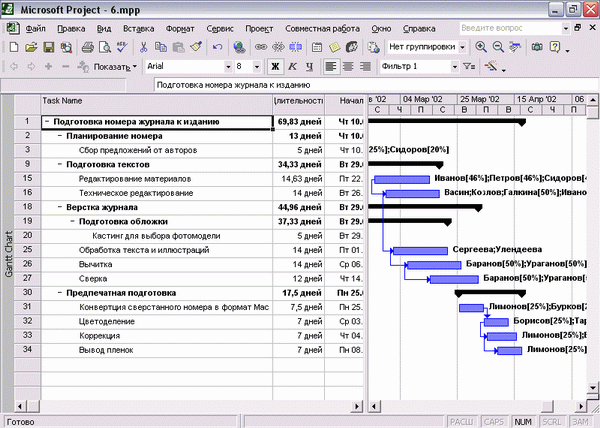
Рис. 4.17. После применения созданного нами Фильтра 1 в таблице отображаются только задачи длительностью более недели и стоимостью более $1000
