Создание фильтра
Проблема в том, что в MS Project фазы считаются видом задач (суммарной задачей). Следовательно, фазы, содержащие задачи, отвечающие условиям фильтрации, в нашем случае тоже удовлетворяют условиям фильтрации (так как стоимость или длительность фазы всегда больше или равна цене или длительности задачи).
Для того чтобы устранить фазы из результатов фильтрации, нужно добавить в фильтр дополнительное условие. Это условие будет использовать поле Summary (Суммарная задача), которое у фаз имеет значение Yes (Да), а у задач – No (Нет). В диалоговом окне определения свойств Фильтра 1 добавим условие Summary equals No (Суммарная задача равна Нет). Поскольку это условие должно выполняться одновременно с первым и вторым условием, а они соединены оператором Or (Или), то для связи нового условия с предыдущими стоит воспользоваться групповой связью условий.
Групповая связь условий – это возможность соединить с помощью логической связи (И или Или) не одно условие с другим, а группу условий с другой группой. Группа условий – это несколько условий, объединенных различными типами связи.
Для реализации такой связи в строке, следующей после группы условий, вставляется только оператор логической связи, а в строке, следующей за этой, продолжается размещение условий. В таком случае фильтр осуществляет сортировку сначала по одной группе условий, а затем по другой (если того требует связь между группами).
Для того чтобы связать наше новое условие с группой из двух предыдущих условий, вставим между ним и вторым условием из группы строку и в ней в поле And/Or (И/Или) выберем подходящее нам условие (И). Такой фильтр настроен на рис. 4.15, а результаты его действия видны на рис. 4.18 (файл 7.mрр).
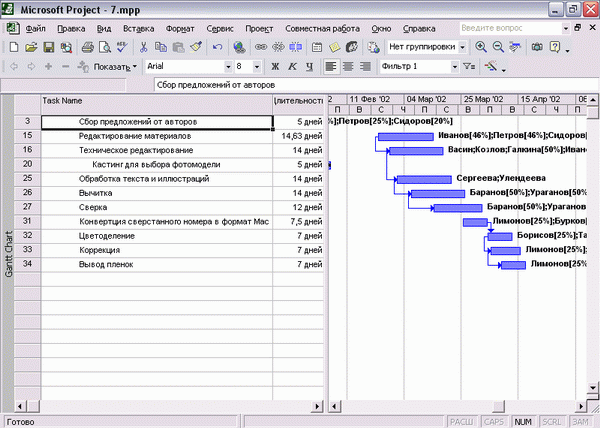
Рис. 4.18. Модифицированный Фильтр 1 отбирает только задачи, игнорируя фазы проекта
Создание фильтра на основе существующего
Фильтр, как и таблицу, можно создать на основе существующего фильтра. Для этого нужно выбрать команду меню Project › Filtered for › More Filters (Проект › Фильтр › Другие фильтры) и выделить в списке исходный фильтр, а затем нажать кнопку Copy (Копировать). Откроется диалоговое окно определения свойств фильтра, поля которого будут заполнены в соответствии со свойствами и критерием исходного фильтра (рис. 4.19, файл 7.mpp). Название исходного фильтра будет изменено на Copy of (Копия) <название исходного фильтра>.
Новый фильтр можно отредактировать с помощью уже известных приемов и сохранить, нажав кнопку ОК.
— Регулярная проверка качества ссылок по более чем 100 показателям и ежедневный пересчет показателей качества проекта.
— Все известные форматы ссылок: арендные ссылки, вечные ссылки, публикации (упоминания, мнения, отзывы, статьи, пресс-релизы).
— SeoHammer покажет, где рост или падение, а также запросы, на которые нужно обратить внимание.
SeoHammer еще предоставляет технологию Буст, она ускоряет продвижение в десятки раз, а первые результаты появляются уже в течение первых 7 дней. Зарегистрироваться и Начать продвижение
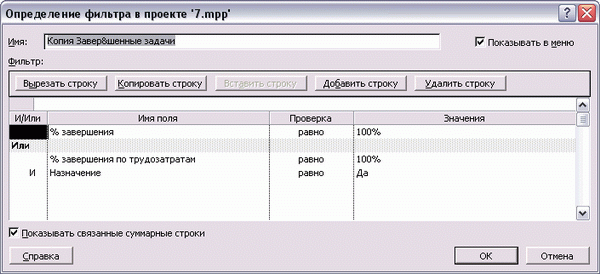
Рис. 4.19. Копируем фильтр Completed Tasks (Выполненные задачи)
Создание фильтра на основе автофильтра
Часто условия автофильтра бывают настолько удачными, что хочется их сохранить в виде фильтра, для того чтобы постоянно использовать в дальнейшем. Для этого в диалоговом окне настройки автофильтра (см. рис. 4.8) нужно нажать кнопку Save (Сохранить). Это приведет к открытию диалогового окна определения свойств фильтра, поля которого будут заполнены в соответствии с критерием автофильтра. В качестве названия фильтра будет предложено Filter 1 (Фильтр 1).
