Группировка
Если стандартные параметры оформления вам не подходят, их можно отредактировать. Для изменения шрифта заголовка группы служит кнопка Font (Шрифт), Цвет фона и узор определяются параметрами в раскрывающихся списках. После завершения настройки параметров нажмем кнопку ОК и вернемся в таблицу (рис. 4.27, файл 11.mpp).
Теперь группы задач с определенной длительностью разбиты на подгруппы с определенным диапазоном стоимости. Например, в группе задач длительностью от 1 до 6 дней выделены подгруппы со стоимостью до $100 и от $500 до $600. Поскольку в проекте нет задач длительностью 6 дней и стоимостью от $100 до $200, от $200 до $300 и от $300 до $400, то группы для них созданы не были.
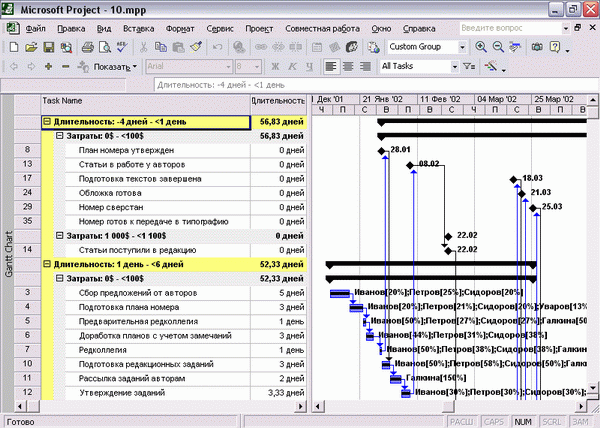
Рис. 4.27. Строки таблицы теперь распределены по двум вложенным друг в друга группам
Создание и редактирование групп
Самый простой путь создать собственную группу для последующего использования – сохранить параметры группировки, настроенные описанным в предыдущем разделе способом.
Для сохранения группы на основе настроенных параметров нужно открыть диалоговое окно настройки параметров группировки с помощью команды меню Project › Group by: › Customize Group By (Проект › Группировка › Настройка группировки), а затем нажать в нем кнопку Save (Сохранить). В открывшемся окне (рис. 4.28) нужно указать название новой группы и определить, будет ли оно отображаться в подменю Project › Group by: (Проект › Группировка), установив или сбросив флажок Show in menu (Показывать в меню).
После того как вы нажмете кнопку ОК, группа будет сохранена и данные в таблице можно будет группировать в соответствии с настройками ее параметров.

Рис. 4.28. Диалоговое окно сохранения новой группы
Для создания группы на основе существующей нужно выбрать команду меню Project › Group by: (Проект › Группировка), затем перейти в режим настройки параметров группировки с помощью команды меню Project › Group by: › Customize Group By (Проект › Группировка › Настройка группировки) и далее сохранить изменения.
Для редактирования группы нужно открыть диалоговое окно со списком всех групп (рис. 4.29) командой Project › Group by: › More Groups (Проект › Группировка › Другие группы), выбрать нужную группу и нажать кнопку Edit (Изменить). После этого откроется диалоговое окно определения параметров группы (рис. 4.30, файл 12.mpp), представляющее собой расширенную версию окна определения параметров группировки (см. рис. 4.22, файл 9.mрр).
— Регулярная проверка качества ссылок по более чем 100 показателям и ежедневный пересчет показателей качества проекта.
— Все известные форматы ссылок: арендные ссылки, вечные ссылки, публикации (упоминания, мнения, отзывы, статьи, пресс-релизы).
— SeoHammer покажет, где рост или падение, а также запросы, на которые нужно обратить внимание.
SeoHammer еще предоставляет технологию Буст, она ускоряет продвижение в десятки раз, а первые результаты появляются уже в течение первых 7 дней. Зарегистрироваться и Начать продвижение

Рис. 4.29. Диалоговое окно со списком групп устроено по аналогии со списками таблиц и фильтров
Диалоговое окно редактирования свойств группы отличается наличием поля для редактирования названия группы (Name) и флажка Show in menu (Показывать в меню), определяющего, будет ли группа отображаться в подменю Project › Group by: (Проект › Группировка).
