Перемещение с помощью мыши
Мышь позволяет быстро и легко перемещать курсор по экрану документа. Для начала выберите место на экране, куда вы хотите переместить курсор. Затем переведите туда указатель мыши и щелкните ее левой кнопкой. Курсор немедленно окажется там, куда вы его отправили.
Перемещаться по документу можно также с помощью вертикальной полосы прокрутки (расположена справа в окне документа). Полосы прокрутки – это стандартно применяемые в Windows инструменты; в Word они используются подобным образом. Единственной отличительной особенностью является то, что в Word рядом с кнопкой, перетаскиваемой мышью по полосе прокрутки, появляется информация о номере страницы документа, в данный момент мелькающей на экране (рис. 3.1). Вы можете также увидеть заголовок текущей части или главы.
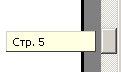
Рис. 3.1. Прокручивание документа сопровождается показом номера текущей страницы
Наконец, если ваш ПК оборудован новинкой – мышью с колесиком модели Microsoft IntelliMouse, вы можете прокручивать документ с помощью специального колесика, встроенного между двумя обычными кнопками.
Вращая колесико от себя, вы сможете прокручивать документ вверх, а вращая к себе – вниз (скорость прокручивания строк устанавливается с помощью пиктограммы Мышь, расположенной в папке Панель управления).
Щелкнув на колесике и установив указатель мыши на вертикальной полосе прокрутки, можно войти в "супермышиный" режим ускоренного прокручивания документа.
Перетаскивая мышь при нажатом колесе, можно плавно прокручивать документ либо перемещаться по нему в горизонтальной плоскости.
Ну как тут не полюбить этих милых мышек!
- Пользуясь вертикальной полосой прокрутки, не забывайте, что при прокручивании экрана курсор остается на месте! Для того чтобы переместить его в другую область, следует щелкнуть в нем кнопкой мыши. Например, вам необходимо прокрутить текст до страницы 5, но курсор по-прежнему "подмигивает вам" на странице 3. Если вы начнете вводить текст, он появится на странице 3 (где и расположен курсор), а не на странице 5 (которую вы видите в данный момент на экране).
- Чтобы перевести курсор (точку ввода текста) в новое место, щелкните в этом месте кнопкой мыши. Если вы этого не сделаете, компьютер сам не догадается, чего вы от него хотите.
