С экрана – на бумагу (печать). Как закрыть документ.
Великие писатели не думали о том, как их творения будут выглядеть при печати. Льву Толстому никогда не приходилось сохранять документы или пользоваться режимом предварительного просмотра. Гюго писал "Отверженных" на обычной бумаге, поэтому текст получался уже "распечатанным". А Марк Твен, создавший "Приключения Тома Сойера" на таком новомодном изобретении, как пишущая машинка, считал, что он даже опережает технический прогресс. А вы?
Распечатка– это конечный результат вашей работы в текстовом процессоре. Помните Геракла? Ему как-то пришлось чистить конюшни некоего Авгия – большого грязнули. Ваша задача ничуть не проще: распечатать документ, который на бумаге должен выглядеть аккуратно и красиво, я бы даже сказал – профессионально.
Предварительный просмотр
Чтобы увидеть, как будет выглядеть ваш документ на бумаге, не обязательно его печатать.
Вы можете воспользоваться командой Файл › Предварительный просмотр или щелкнуть мышью на кнопке Предварительный просмотр  стандартной панели инструментов.
стандартной панели инструментов.
На рис. 2.5 показан вид документа в режиме Предварительный просмотр. Именно так он будет выглядеть и на бумаге, с картинками, верхними и нижними колонтитулами, а также прочими элементами. Поэтому важно учесть все детали.
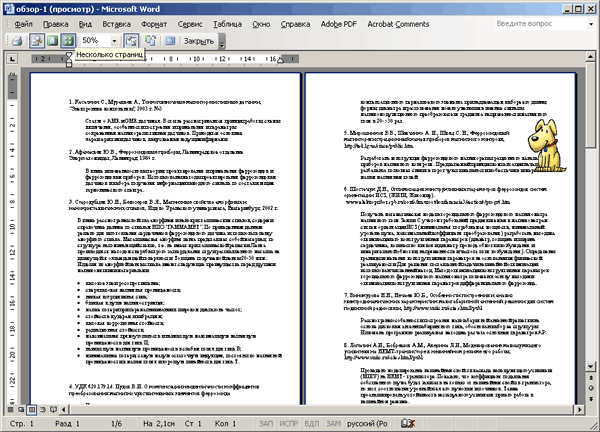
Рис. 2.5. Режим предварительного просмотра
Ну, что? Все в порядке? Щелкните на кнопке Закрыть  и возвращайтесь к документу для распечатки или дальнейшего редактирования.
и возвращайтесь к документу для распечатки или дальнейшего редактирования.
Распечатка документа
Чтобы распечатать весь документ Word, от начала до конца, выполните следующее.
- Убедитесь, что принтер включен и готов к работе.
Если на этом этапе у вас возникли затруднения, обратитесь к главе 9, где подробно рассказывается, как подготовить принтер к работе.
- Выполните команду Файл › Печать.
Откроется диалоговое окно Печать, с помощью которого вы можете контролировать процесс распечатки и связанные с ним действия.
- Щелкните на кнопке ОК.
Документ появится из принтера.
- Диалоговое окно Печать можно также вызвать с помощью комбинации клавиш ALT + F,P или CTRL + P. Этими методами можно воспользоваться в трех случаях: если у вас очень длинные пальцы, если у вас есть вязальные спицы или если ваша мышь отлучилась по делам на кухню.
- Не забудьте сохранить документ на диске перед печатью. Вообще-то, это необязательно, но я придерживаюсь теории, которая гласит: "Почаще сохраняйте свою работу – не прогадаете".
Как закрыть документ
Чтобы закрыть документ, работу над которым вы завершили, выберите команду Файл › Закрыть (CTRL + W). Таким образом вы закроете окно документа и заставите его исчезнуть с экрана. Вжик! (Этот звук должны издавать вы; Word молчит– это же не пишущая машинка.) Более подробно данная процедура (речь идет о закрытии документа, а не воспроизведении звука) описывается в главе 1.
- Для чего вообще закрывают документ? Вы же закончили работу с ним! Возможно, теперь требуется перейти к другим документам или вообще покинуть Word.
- Если вы попытаетесь закрыть документ, не сохранив его, Word выведет на экран предупреждающее диалоговое окно. Щелкните в нем на кнопке Да, и документ будет сохранен. Если хотите продолжить работу над документом, щелкните на кнопке Отмена.
- Если вы работали над документом, а затем его закрыли, Word станет похож на брошенный дом: исчезнут почти все элементы меню, полосы прокрутки и прочие украшения экрана. Не паникуйте. После закрытия документа программе практически нечего делать. Word терпеливо ожидает вашей новой команды.
- Закончив работу, Word можно закрыть. Вы вправе также начать работу над другим документом. Для того чтобы узнать, как это сделать, см. раздел "Как создать новый документ" выше в данной главе.
