Стили, где вас искать?
Стили в области задач
Большую часть работы со стилями приходится выполнять в области задач. Если до сих пор вы, работая в Word, еще не обращались к ней, то теперь вам придется смириться с ее присутствием на экране (даже несмотря на то, что она будет занимать четвертую часть рабочего пространства).
Чтобы вызвать на экран область задач Стили и форматирование, выполните одно из следующий действий.
- Щелкните на кнопке Стили и форматирование (она представлена пиктограммой с изображением двух букв АА
 и расположена слева от раскрывающегося списка Стиль).
и расположена слева от раскрывающегося списка Стиль). - Выберите команду Формат › Стили и форматирование.
- Щелкните на опции Больше… в списке стилей на панели инструментов форматирования.
- Нажмите CTRL + F1, чтобы отобразить область задач, и выберите в меню последней команду Стили и форматирование.
И… приветствуйте появление на экране области задач Стили и форматирование, которая похожа на ту, что вы видите на рис. 16.2.
Именно в области задач Стили и форматирование вам предстоит выполнять различные манипуляции со стилями вашего документа. Здесь представлены все стили, которые будут в нем применяться. Используемый в текущий момент стиль (т.е. стиль выделенного фрагмента или текста, на котором в данный момент установлен, подмигивая вам, курсор) отображается в верхнем поле. На рис. 16.2 – это стиль Обычный.
Установите указатель мыши на названии стиля, отображенного в списке, и вам будет предоставлена дополнительная информация об этом стиле. Вы, наверное, сразу заметили справа от названия стиля стрелку, направленную вниз. Щелкнув на ней, можно открыть меню, относящееся к конкретному стилю (рис. 16.3). Кроме того, если задержать указатель мыши на названии стиля, то появится подсказка с подробной информацией, относящейся к данному стилю форматирования. На рис. 16.3 вы видите, что основой стиля Заголовок 1 является Обычный, к которому добавлены дополнительные опции форматирования.
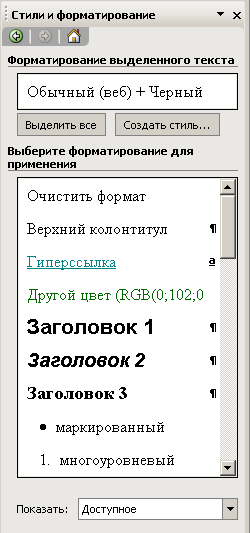
Рис. 16.2. Область задач Стили и форматирование
- В области задач Стили и форматирование вы можете создавать и редактировать стили, а также применять их при работе с документом.
- С помощью кнопки Выделить все вы имеете возможность выделить весь текст в документе, оформленный с учетом того стиля, который показан в данный момент в верхнем поле области задач. Используя эту опцию, можно, не покидая области задач, выделять текст, например, с целью замены во всем документе одного стиля другим.
- Выберите соответствующий параметр в меню стиля, чтобы удалить, изменить, обновить или применить его к выделенному тексту. На рис. 16.3 показано, где следует щелкнуть мышью, чтобы отобразить меню стиля. Ниже будет рассказано, как работать с этим меню.
- Закрыть область задач можно в любой момент, как только станет ясно, что со стилями вы наработались вдоволь.
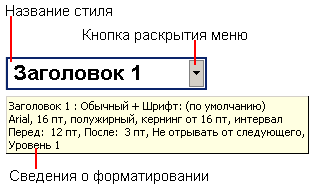
Рис. 16.3. Информация о стиле, представленная в раскрывающемся окне
