Вставка примечания
Чтобы вставить примечание в документ, выполните следующее.
- Перейдите в режим разметки документа, выбрав команду Вид › Разметка страницы.
Для работы с комментариями режим разметки подходит как нельзя лучше.
- Установите курсор в ту часть документа, в которую решили вставить примечание.
Можно также выделить текстовый фрагмент, если комментарий относится к целому предложению или абзацу.
- Выберите команду Вставка › Примечание.
Справа от текста появится следующая выноска: Примечание: вставляемый текст (рис. 26.1).
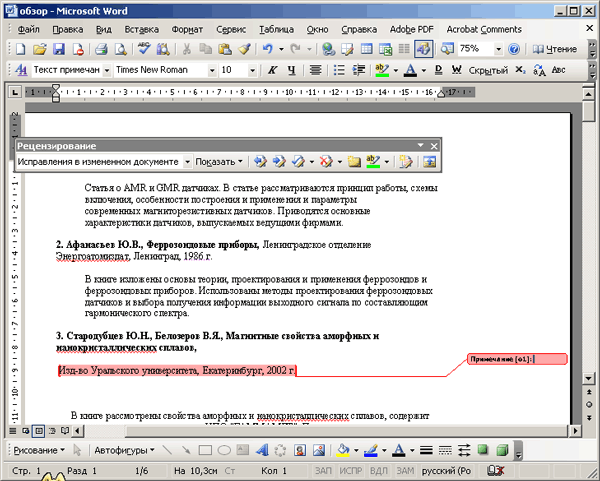
Рис. 26.1. Вставленное в текст примечание - Наберите текст примечания.
Выноска, в которую вводится текст примечания, увеличивается в размере (иногда достаточно заметно). Таким образом, вы получаете возможность вместить весь текст примечания. Однако желательно примечание делать коротким и содержательным.
- Закончив ввод примечания, щелкните кнопкой мыши в любой части текста и продолжайте работу с ним.
Примечания остаются видимыми в тексте до тех пор, пока вы не сделаете их невидимыми (об этом подробнее – в следующем разделе).
Повторите эти действия, добавив еще несколько комментариев.
- Если вы работаете в обычном режиме, то примечание отображается в специальной области в нижней части документа. В результате управлять им несколько неудобно. Именно поэтому я всегда рекомендую использовать примечания только в режиме разметки страницы.
- Чтобы отобразить примечание в режиме Обычный, достаточно установить указатель мыши на цветную скобку, представляющую примечание. Текст примечания появится в открывшейся на экране выноске. (Но повторим еще раз: при выполнении этого действия в Word не рекомендуется находиться в режиме Обычный.)
- Вы можете редактировать примечания, как любой другой текст документа.
- Текст примечания имеет собственный стиль ввода: Текст примечания.
- Примечания будут распечатываться вместе со всем остальным текстом до тех пор, пока вы не запретите это делать. Чтобы не выводить примечания на печать, в диалоговом окне Печать в раскрывающемся списке Напечатать выберите опцию Документ. Если необходимо, чтобы примечания были распечатаны, выберите в списке опцию Показать примечания.
- Чтобы увидеть, в каком виде примечания будут распечатаны, воспользуйтесь командой Файл › Предварительный просмотр. Подробно об этой команде читайте в главе 8.
