Режимы смешивания слоев
Выбираемый для слоя режим смешивания влияет на то, как пикселы этого слоя смешиваются с пикселами слоя, расположенного непосредственно под ним. Некоторые режимы не сильно влияют на изображение (например, Soft Light (Мягкий свет)), другие же значительно изменяют цвета (например, Difference (Различие)). Режим Normal (Нормальный) принимается по умолчанию. Подробно режимы смешивания описаны в главе 2, раздел "Режимы смешивания".
Есть три способа выбрать режим смешивания для слоя:
- из всплывающего меню режимов, расположенного в верхнем левом углу палитры Layers (Слои) – см. рис. 14.37;
- воспользовавшись "горячими" клавишами SHIFT + плюс или SHIFT + минус, можно попеременно переключать режимы активного слоя (убедитесь, что в это время не активизирован какой-либо инструмент рисования);
- дважды щелкнув по слою и щелкнув затем по надписи Blending Options (Опции смешивания) в диалоговом окне Layer Style (Стиль слоя).
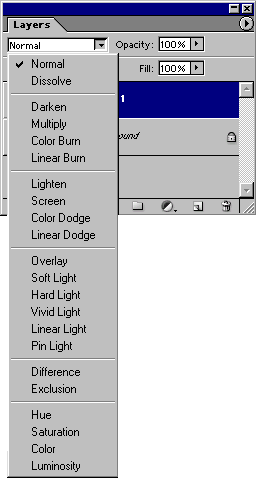
Рис. 14.37. Выбор режима смешивания из всплывающего меню на палитре Layers
Примечание
На панели опций можно выбрать режим Behind (Позади) для инструментов Brush (Кисть), Paint Bucket (Ведро с краской), Pencil (Карандаш), History Brush (Восстанавливающая кисть), Clone Stamp (Клонирующий штамп), Pattern Stamp (Штамп узора) или Gradient (Градиент), но не для слоя. В режиме Behind (Позади) будет казаться, что вы рисуете с обратной стороны текущего слоя. При использовании инструмента Paint Bucket (Ведро с краской) или инструмента, предназначенного для работы с фигурами, если щелкнуть по кнопке Create filled region (Создать область заливки), можно выбрать еще один режим – Clear (Очистить), действующий подобно ластику. Для того чтобы получить доступ к режимам Behind (Позади) и Clear (Очистить), необходимо на палитре Layers (Слои) снять флажки Lock transparent pixels (Зафиксировать прозрачные точки) и Lock image pixels (Зафиксировать точки изображения).
