Изменение формы маски слоя
- Выберите инструмент Brush (Кисть), нажав клавишу В или SHIFT + B.
- На панели опций задайте 100% непрозрачности (либо меньшее значение, если хотите частично скрыть пикселы слоя), в поле Mode (Режим) укажите значение Normal (Нормальный) и выберите тип кисти на всплывающей панели.
- Чтобы изменить форму маски в то время, как видны пикселы слоя, на палитре Layers (Слои) щелкните по миниатюре маски (не по имени слоя) – см. рис. 14.55. Она будет обведена темной линией, и напротив этого слоя в левой колонке появится значок маски.
Для показа самой маски в окне изображения, нажав клавишу ALT, щелкните по ее миниатюре. (Нажмите клавишу ALT и щелкните по миниатюре маски слоя, чтобы снова увидеть маску на изображении). Нажав клавиши ALT + SHIFT, щелкните по миниатюре маски слоя, чтобы отобразить маску поверх изображения. (Снова нажмите клавиши ALT + SHIFT и щелкните по миниатюре, чтобы восстановить нормальный режим изображения.)
- Рисуйте на картинке черным цветом в качестве основного, чтобы увеличить маску и спрятать пикселы слоя.
Рисуйте белым цветом в качестве основного, чтобы уменьшить маску и восстановить пикселы слоя.
Рисуйте, выбрав серый цвет в качестве основного, чтобы частично спрятать точки слоя.
- Когда закончите модификацию маски слоя, щелкните по миниатюре слоя (рис. 14.56, 14.57).
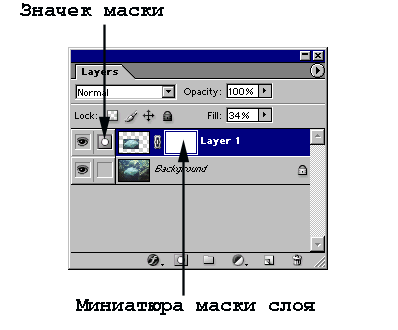
Рис. 14.55. Слой с маской на панели Layers
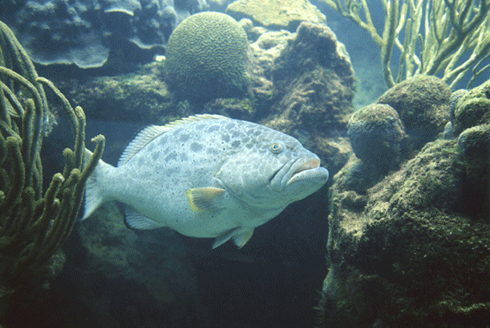
Рис. 14.56. Исходное изображение
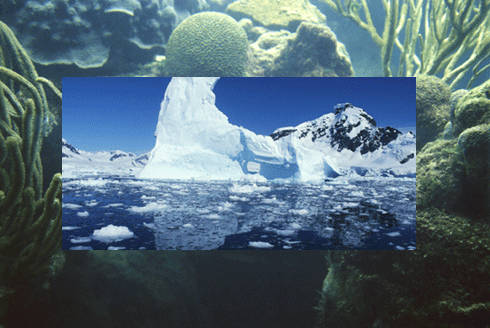
Рис. 14.57. Скрытие с помощью маски слоя центра правого авокадо
Примечание
Для инвертирования эффекта маски слоя щелкните по ее миниатюре и выберите команду Image › Adjustments › Invert (Изображение › Корректировки › Инвертировать) или нажмите комбинацию клавиш CTRL + l. Спрятанные области будут отображены, а ранее видимые области – скрыты.
Другие инструменты изменения маски
Попробуйте воспользоваться для модификации маски инструментом Eraser (Ластик). Также можно применить инструменты Burn (Затемнить), Dodge (Осветление), Sponge (Губка), Sharpen (Резкость), Blur (Размытие), Smudge (Палец), Paint Bucket (Ведро с краской) и Gradient (Градиент). Если хотите воспользоваться каким-либо инструментом построения фигур, сначала необходимо вывести в окно изображения саму маску (см. шаг 3 в предыдущем разделе).
