Применение эффекта Outer Glow и Inner Glow
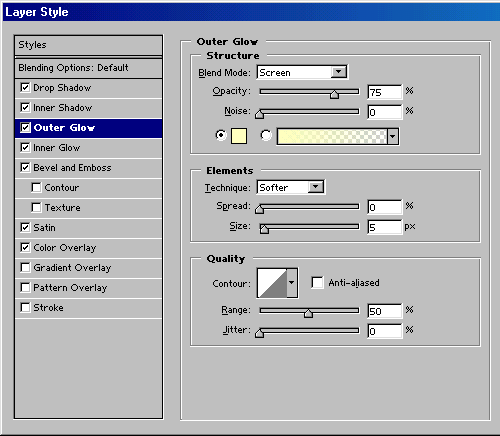
Рис. 14.14. Раздел Inner Glow диалогового окна Layer Style
- Откройте палитру Swatches (Образцы).
- Дважды щелкните по имени какого-либо слоя.
- Щелкните по названию эффекта Outer Glow (Внешнее свечение) или Inner Glow (Внутреннее свечение).
- Задайте значения параметров в разделе Structure (Структура) – см. рис. 14.14.
Выберите подходящий вариант в выпадающем меню Blend Mode (Режим смешивания). О том, как это сделать, написано в главе 2, раздел "Режимы смешивания".
Для изменения цвета свечения щелкните по образцу цвета, выберите оттенок на всплывающей панели (или из палитры Swatches (Образцы), пока открыта панель Color Picker). Выберите цвет, контрастирующий с фоновым, потому что сложно увидеть светлый цвет внешнего свечения на светлом фоне. Цвет будет предварительно показан в окне изображения. Щелкните по кнопке ОК.
Для создания свечения из градиента щелкните по стрелке, чтобы выбрать градиент на всплывающей панели, или по миниатюре градиента, чтобы изменить один из имеющихся образцов или создать новый (подробнее об этом рас сказано в главе 13, раздел "Создание и редактирование образца градиента").
Выберите значение параметра Opacity (Непрозрачность) для свечения.
Также установите значение параметра Noise (Шум), определяющего степень хаотичности свечения.
Выберите значения параметров в разделе Elements (Элементы).
Из всплывающего меню Technique (Техника) выберите вариант Softer (Мягче) или Precise (Точно) для контроля над тем, насколько точно маска соответствует контуру области.
Для эффекта Inner Glow (Внутреннее свечение) поставьте переключатель в положение Center (Центр), чтобы создать свечение, исходящее из центра пикселов слоя (рис. 14.15). Если переключатель установлен в положение Edge (Граница), создается свечение, исходящее внутрь от границ объекта.
В случае эффекта Outer Glow (Внешнее свечение) установите величину параметра Spread (Распространение), чтобы определить ширину свечения (на самом деле, маски) до начала размытия (рис. 14.16).
Для эффекта Inner Glow (Внутреннее свечение) подкорректируйте величину параметра Choke (Уменьшение), чтобы определить ширину свечения до момента, когда оно начнет размываться.
Укажите размер свечения при помощи параметра Size (Размер).
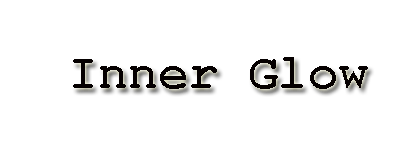
Рис. 14.15. Эффект Inner Glow в сочетании с эффектом Drop Shadow в режиме Center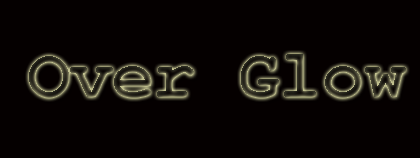
Рис. 14.16. Эффект Outer Glow- Выберите значения параметров в разделе Quality (Качество).
Щелкните по стрелке в поле Contour (Контур), чтобы выбрать образец контура для профиля границы свечения (см. раздел "Изменение профиля контура" этой главы).
Забиваем Сайты В ТОП КУВАЛДОЙ - Уникальные возможности от SeoHammerКаждая ссылка анализируется по трем пакетам оценки: SEO, Трафик и SMM. SeoHammer делает продвижение сайта прозрачным и простым занятием. Ссылки, вечные ссылки, статьи, упоминания, пресс-релизы - используйте по максимуму потенциал SeoHammer для продвижения вашего сайта.Что умеет делать SeoHammer— Продвижение в один клик, интеллектуальный подбор запросов, покупка самых лучших ссылок с высокой степенью качества у лучших бирж ссылок.
— Регулярная проверка качества ссылок по более чем 100 показателям и ежедневный пересчет показателей качества проекта.
— Все известные форматы ссылок: арендные ссылки, вечные ссылки, публикации (упоминания, мнения, отзывы, статьи, пресс-релизы).
— SeoHammer покажет, где рост или падение, а также запросы, на которые нужно обратить внимание.
SeoHammer еще предоставляет технологию Буст, она ускоряет продвижение в десятки раз, а первые результаты появляются уже в течение первых 7 дней. Зарегистрироваться и Начать продвижениеУстановите значение параметра Range (Диапазон) для контроля над расположением эффекта контура внутри свечения.
Если свечение содержит градиент, установите значение параметра Jitting (Дрожание), чтобы случайным образом распределить цвета в градиенте.
- Щелкните по кнопке ОК.
Примечание
Перед применением эффекта слоя к тексту сделайте буквы крупными и расположите их не слишком близко друг к другу.
