Применение эффектов Drop Shadow и Inner Shadow
Трансформация эффекта Drop Shadow
- Примените к изображению эффект Drop Shadow (Отбросить тень), как описано выше (рис. 14.10), и не снимайте выделения со слоя.
- Выберите команду Layer › Layer Style › Create Layer (Слой › Стиль слоя › Создать слой), чтобы преобразовать эффект слоя в отдельный слой.
- Активизируйте новый слой (рис. 14.11).
- Выберите команду Edit › Transform › Distort (Правка › Трансформация › Искажение), затем перетащите манипуляторы рамки, чтобы придать ей желаемую форму (рис. 14.12, 14.13).
- По желанию. Измените яркость тени с помощью корректирующего слоя или выбрав другой режим смешивания и уровень непрозрачности слоя тени. На палитре Layers (Слои) поставьте флажок Lock transparent pixels (Блокировать прозрачные точки), чтобы действие операций заливки и рисования не выходило за границы тени.
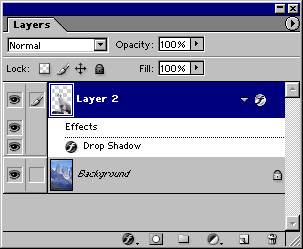
Рис. 14.11. Активизация нового слоя Drop Shadow
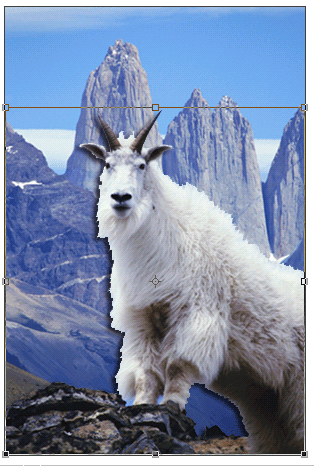
Рис. 14.12. Искажение слоя Drop Shadow

Рис. 14.13. Результирующее изображение
Примечание
Свяжите слой тени и слой исходного объекта, чтобы перемещать их синхронно.
