Настройка параметров смешивания двух слоев
Контролировать, какие пикселы текущего слоя останутся видимыми, а какие пикселы нижележащего слоя будут видны сквозь верхний слой, можно при помощи ползунков Blend If (Смешивать если) в разделе Blending Options (Опции смешивания) диалогового окна Layer Style (Стиль слоя).
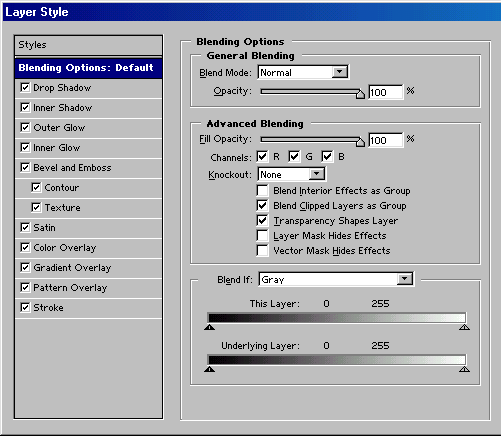
Рис. 14.38. Раздел Blending Options диалогового окна Layer Style (Стиль слоя)
- На палитре Layers (Слои) дважды щелкните по имени какого-либо слоя, затем в верхней левой части диалогового окна Layer Style (Стиль слоя) щелкните по надписи Blending Options (Опции смешивания) или выберите слой, а затем из меню палитры Layers (Слои) выберите элемент Blending Options (Опции смешивания).
- По желанию. В разделе General Blending (Общие параметры смешивания) измените текущее значение параметра Blend Mode (Режим смешивания) и значение параметра Opacity (Непрозрачность) – см. рис. 14.38.
- Поставьте флажок Preview (Предварительный просмотр).
- В разделе Advanced Blending (Дополнительные параметры смешивания) выполните любое из указанных ниже действий.
Чтобы отрегулировать непрозрачность пикселов слоя (внутреннюю непрозрачность), не изменив при этом вид каких-либо эффектов слоя, выходящих за его границы (например, Bevel, Drop Shadow, Outer Glow), подкорректируйте значение параметра Fill Opacity (Непрозрачность заливки).
Снимите в поле Channels (Каналы) флажки со всех каналов, которые вы хотите исключить из операции смешивания с нижележащим слоем. Чтобы установить диапазон смешивания для каждого канала, выбирайте их по очереди во всплывающем меню Blend If (Смешивать если); для одновременной работы со всеми каналами оставьте без изменений опцию Gray (Серый). Текущий режим изображения (например, RGB или CMYK) определяет, какие каналы доступны.
Передвиньте левый ползунок панели This Layer (Этот слой) вправо, чтобы удалить темные области с активного слоя.
Переместите правый ползунок панели This Layer (Этот слой) влево, чтобы удалить светлые области с активного слоя.
Передвиньте левый ползунок панели Underlying Layer (Нижележащий слой) вправо, чтобы восстановить темные области слоя, расположенного непосредственно под активным.
Переместите правый ползунок панели Underlying Layer (Нижележащий слой) влево, чтобы восстановить светлые области слоя, расположенного непосредственно под активным.
- Щелкните по кнопке ОК (рис. 14.39 и 14.40).

Рис. 14.39. Слой изображения, расположенный поверх слоя с изображением авокадо
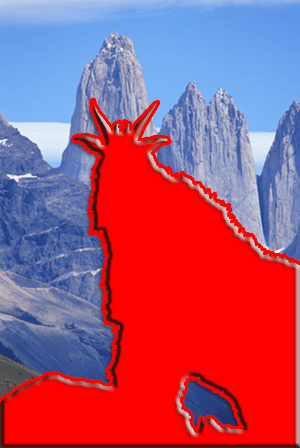
Рис. 14.40. То же самое изображение после перемещения белого ползунка панели This Layer и черного ползунка Underlying Layer в диалоговом окне Layer Style
Примечание
Для независимой корректировки средних то-ноа перемещайте ползунок при нажатой клавише ALT. Ползунок будет разделен на два.
