Удаление эффектов маски слоя
Нажав клавишу SHIFT, щелкните по миниатюре маски слоя на палитре Layers (Слои) (миниатюра маски выделена не будет). Поверх нее появится красный крест, и весь слой станет виден целиком (рис. 14.62). Снова нажмите клавишу SHIFT и щелкните по миниатюре маски, чтобы удалить крест и восстановить эффект маски.
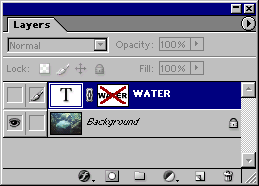
Рис. 14.62. Временное удаление маски слоя
Применение и удаление эффектов маски слоя
Маску слоя, которая больше не нужна, следует удалить, так как она занимает дисковое пространство.
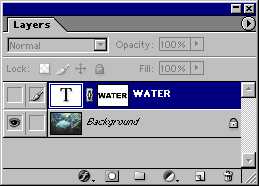
Рис. 14.63. Слой с маской на палитре Layers
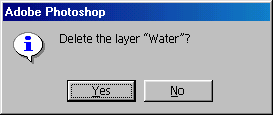
Рис. 14.64. Кнопки Apply и Discard
- На палитре Layers (Слои) щелкните по миниатюре маски слоя, которую вы хотите применить или удалить (рис. 14.63).
- Щелкните по кнопке Delete Layer (Удалить слой) в виде корзины. Для того чтобы сделать эффект маски постоянным, щелкните по кнопке Apply (Применить), показанной на рис. 14.64, а чтобы просто удалить маску, щелкните по кнопке Discard (Удалить).
Для выполнения этих действий можно также воспользоваться командой Layer › Remove Layer Mask › Discard (Слой › Удалить маску слоя › Удалить) или Apply (Применить).
Примечание
Пикселы слоя также можно замаскировать с помощью контура отсечения, созданного с использованием инструмента Pen (Перо) или какого-либо инструмента построения фигур (см. главу 16, раздел "Создание контура отсечения").
