Применение эффекта Bevel and Emboss
Эффект Bevel and Emboss (Скос и рельеф) создает иллюзию объема путем добавления света и тени к фигурам слоя.
- Откройте палитру Swatches (Образцы).
- На палитре Layers (Слои) дважды щелкните по имени какого-либо слоя. Это может быть и текстовый слой.
- Щелкните по названию эффекта Bevel and Emboss (Скос и рельеф).
- Выберите значения параметров в разделе Structure (Структура) – см. рис. 14.17.
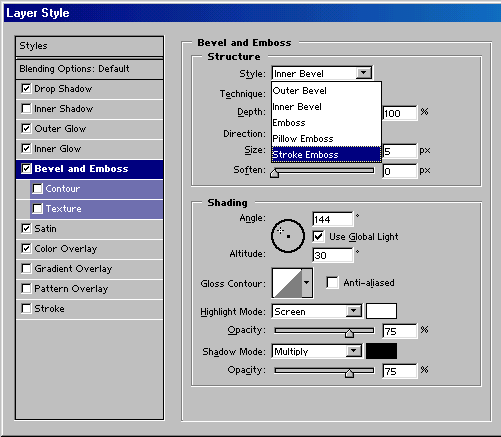
Рис. 14.17. Раздел Bevel and Emboss диалогового окна Layer StyleВ меню Style (Стиль) выберите один из вариантов: Outer Bevel (Внешний скос) (рис. 14.18), Inner Bevel (Внутренний скос) (рис. 14.19), Emboss (Рельеф), Pillow Emboss (Выпуклый рельеф) или Stroke Emboss (Рельефная кайма) (рис. 14.20, 14.21).

Рис. 14.18. Эффект Outer Bevel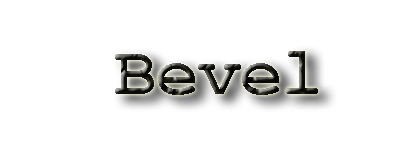
Рис. 14.19. Эффект Inner Bevel в сочетании с эффектом Drop Shadow
Рис. 14.20. Эффект Emboss в сочетании с эффектом Drop Shadow
Рис. 14.21. Эффект Pillow EmbossИз всплывающего меню Technique (Техника) выберите вариант Smooth (Гладко), Chisel Hard (Твердый резец) или Chisel Soft (Мягкий резец).
Выберите значение параметра Depth (Глубина), чтобы указать степень смещения светлых участков и тени от фигур слоя.
Переключатели Up (Вверх) и Down (Вниз) позволяют поменять местами положение света и тени.
Выберите значение параметра Size (Размер) для эффекта.
Увеличьте значение параметра Soften (Смягчить), если хотите размыть четкие границы фигуры и, таким образом, смягчить эффект.
