Масштабирование текста
Пользуйтесь командами Horizontal Scale (Масштаб по горизонтали) и Vertical Scale (Масштаб по вертикали) только в том случае, если желаете исказить буквы (удлинить или укоротить их). Для равномерного масштабирования литер воспользуйтесь инструкциями, приведенными ниже, либо выделите необходимые символы и поменяйте кегль в палитре Character (Шрифт).
Масштабирование выбранных символов
- В палитре Layers (Слои) выберите слой, содержащий текст.
- Откройте палитру Character (Шрифт). Это можно сделать, выбрав соответствующую команду в меню Window (Окно), либо активизировав инструмент Type (Текст) (клавиша Т) и щелкнув по кнопке Palettes (Палитры) на панели опций.
- По желанию. С помощью инструмента Type выделите те символы, которые следует масштабировать. Иначе будут искажены все символы в слое.
- Измените значения масштаба в полях Horizontal Scale (Масштаб по горизонтали) и/или Vertical Scale (Масштаб по вертикали) в палитре Character (Шрифт) – рис. 17.15, 17.16. Если текст не выделен и, кроме того, желаемое значение в одном из полей было введено вручную, а не выбрано из всплывающего меню, то для выполнения масштабирования следует нажать клавишу Enter.
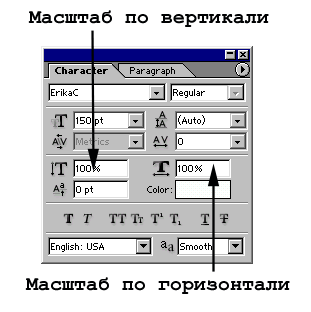
Рис. 17.15. Поля для ввода масштаба
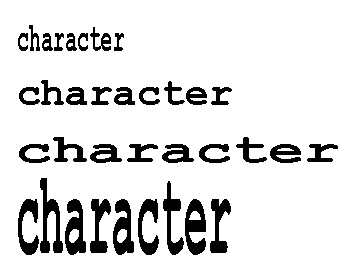
Рис. 17.16. Изменение вида текста в результате изменения масштаба
Масштабирование всего текста на слое
- Активизируйте инструмент Move (Перемещение).
- Установите флажок Show Bounding Box (Показать габаритную рамку) на панели опций инструмента.
- Выделите имя слоя в палитре Layers (Слои).
- Перетащите габаритную рамку за ее угол, чтобы одновременно поменять масштаб по вертикали и по горизонтали, а если надо изменить только одну из величин, перетаскивайте боковой манипулятор рамки. Подождите, пока программа закончит перерисовку текста. Для сохранения пропорций текста проделайте то же самое при нажатой клавише SHIFT.
- Для фиксации проведенных изменений следует на панели опций щелкнуть по кнопке Щ либо дважды – по текстовому блоку. Габаритная рамка все еще будет видна. Чтобы не сохранять изменений, щелкните по кнопке Щ на панели опций либо нажмите клавишу Esc.
