Заполнение текста изображением с помощью группы отсечения
- Создайте текст с помощью инструментов Type (Текст) или Vertical Type (Вертикальный текст). В дальнейшем его можно редактировать, преобразовывать в фигуру или растровый формат.
- Переместите текстовый слой в палитре Layers (Слои) непосредственно под слой/слои, содержимое которых будет заполнять этот слой (рис. 17.61, 17.62).
- Нажав клавишу ALT, щелкните по линии между именем текстового слоя и слоем, расположенным непосредственно над ним. Левый край миниатюры слоя, лежащего над текстовым, будет сдвинут и помечен стрелкой, направленной вниз, а имя базового (нижнего) слоя группы отсечения будет подчеркнуто (рис. 17.63). При этом окажутся видны только те точки, которые закрывают текст (рис. 17.64).
- По желанию. Выделив текстовый слой, с помощью инструмента Move (Перемещение) можно переместить символы в окне изображения.
- По желанию. Нажав клавишу ALT, щелкните по линиям между другими слоями, расположенным выше данной группы отсечения, чтобы добавить их к группе.
- По желанию. Можно изменить режим или значение непрозрачности для любого слоя в группе отсечения. По умолчанию режим смешивания для базового слоя (его имя подчеркнуто) определяет то, как группа отсечения комбинируется со слоями, лежащими ниже и не входящими в эту группу. Дважды щелкните по имени базового слоя. Затем в окне Layer Style (Стиль слоя) вызовите раздел Blending Options (Опции наложения) и в области Advanced Blending (Дополнительные параметры смешивания) снимите флажок Blend Clipped Layers as Group (Смешивать слои отсечения как группу) для того, чтобы на базовый слой не влияло смешивание слоев, входящих и не входящих в группу.
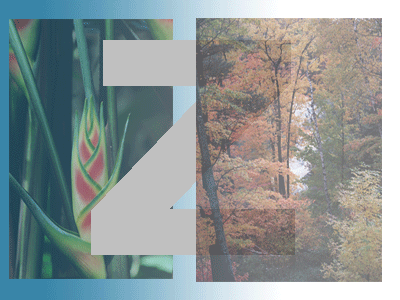
Рис. 17.61. Отдельные слои до их присоединения к группе отсечения
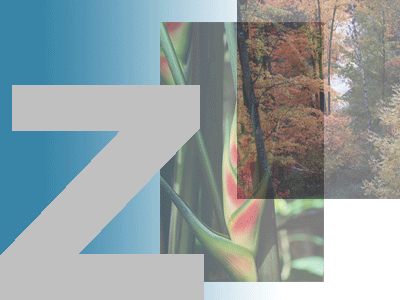
Рис. 17.62. Взаимное расположение отдельных слоев
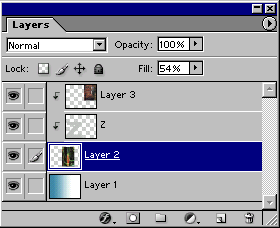
Рис. 17.63. Палитра Layers после создания группы отсечения
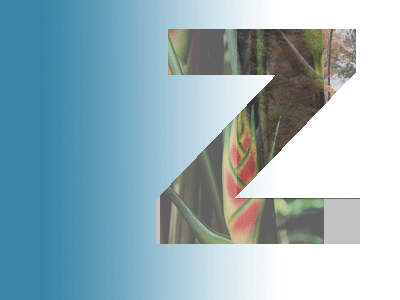
Рис. 17.64. Текст, заполненный изображением с использованием группы отсечения
Совет
Чтобы убрать слой из группы отсечения, снова нажмите клавишу ALT и щелкните по линии, разделяющей этот и базовый слои.
