Создание текста в канале заказного цвета
- Создайте редактируемый текстовый слой (с помощью инструмента Type (Текст)), чтобы в дальнейшем можно было его изменять.
- Повторите шаги 1-6 раздела "Создание канала заказного цвета" главы 11 для создания нового канала заказного (плашечного) цвета (spot channel).
- Выделите текстовый слой, а затем, нажав клавишу CTRL, щелкните по имени слоя, чтобы выделить только его видимые области (символы).
- В палитре Channels (Каналы) выберите имя канала заказного цвета и убедитесь, что рядом стоит значок в виде глаза.
- Выполните команду Edit › Fill (Правка › Залить) и в появившемся диалоговом окне в поле Use (Использовать) выберите вариант Black (Черный), режим Normal (Нормальный) и установите значение параметра Opacity (Непрозрачность), соответствующее плотности краски канала заказного цвета. Нажмите кнопку ОК. Выделенная область будет полностью залита плашечным цветом.
- Выполните команду Select › Deselect (Выделить › Снять выделение) – см. рис. 17.75-17.77. Можно изменить значение параметра Solidity (Плотность), чтобы имитировать другую степень прозрачности краски на экране. При этом значение плотности не повлияет на результаты распечатки.
- По желанию. Спрячьте текстовый слой (щелкните по значку в виде глаза на палитре Layers (Слои)).
Совет
Для того чтобы переместить текст в канале заказного цвета, выделите этот канал и с помощью инструмента Move (Перемещение) переместите текст в окне изображения.
Совет
О том, как скорректировать тон плашечного канала, говорится в главе 11, раздел "Осветление или затемнение краски в канале заказного цвета".
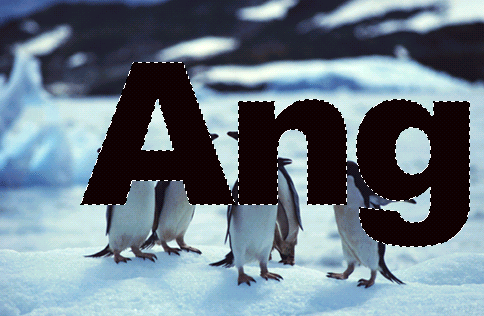
Рис. 17.75. Текст в канале плашечного цвета
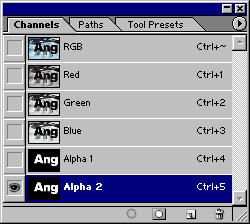
Рис. 17.76. Маска выделенного текста в канале заказного цвета
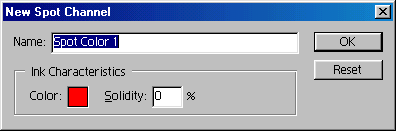
Рис. 17.77. Параметры канала заказного цвета
