Преобразование текста в растровый формат
Чтобы обрабатывать текст при помощи фильтров или инструментов, таких как Brush (Кисть), Blur (Размытие), Eraser (Ластик), Smudge (Палец), либо команды Distort (Исказить) или команды Perspective (Перспектива) из подменю Transform, сначала необходимо преобразовать текст в растровый формат. Но надо помнить о том, что как только вы преобразовали текст в растровый формат, его типографские атрибуты уже изменить нельзя, хотя он и остается в своем слое.
- В палитре Layers (Слои) выберите нужный слой. Если необходимо сохранить исходный редактируемый слой для дальнейшего использования, то создайте его дубликат и работайте с ним.
- Выполните команду меню Layer › Rasterize › Type (Слой › Преобразовать в растровый формат › Текст). При этом можно изменять текст, преобразованный в растр, неограниченным числом способов – дайте волю своей фантазии (рис. 17.50-17.51). Мы вам предлагаем один из вариантов. В палитре Layers (Слои) установите флажок Lock transparent pixels (Зафиксировать прозрачные пикселы), заполните растеризованный текст каким-либо узором, примените к нему фильтр, снимите флажок Lock transparent pixels, а затем с помощью инструмента Smudge (Палец) размажьте края текста.
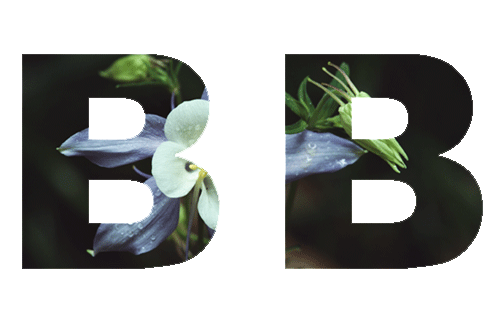
Рис. 17.50. Текст, заполненный узором в режиме Difference (слева), после применения фильтра Fresco (справа)
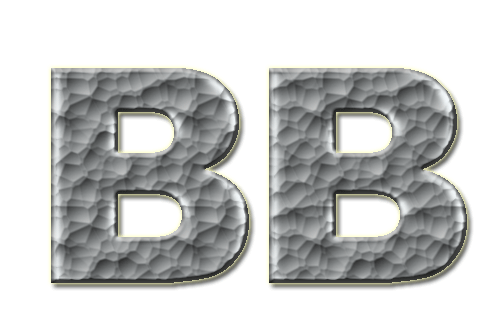
Рис. 17.51. Текст, заполненный узором c использованием градиента (слева), после применения фильтра Palette Knife (справа)
Для того чтобы раскрасить растеризованный текст, выберите инструмент Brush (Кисть) и цвет. Установите флажок Lock transparent pixels (Зафиксировать прозрачные пикселы) и сделайте несколько мазков кистью на рисунке. Чтобы нарисовать что-нибудь за текстом, сделайте это на слое, лежащем ниже текстового (рис.17.52-17.53).
Совет
Если был применен эффект Color Overlay (Наложение цвета), Gradient Overlay (Наложение градиента) или Pattern Overlay (Наложение узора), то выбирайте режим смешивания, который позволит цветовым мазкам просвечивать сквозь текст.
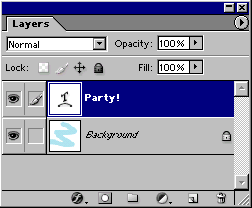
Рис. 17.52. Расположение слоев изображения

Рис. 17.53. Результат раскрашивания растеризованного текста и слоя под ним
