Отображение текста позади слоя с рисунком
- Создайте текстовый слой.
- Создайте дубликат текстового слоя, перетащив его на кнопку Create new layer (Создать новый слой), расположенную в нижней части палитры Layers (Слои). Скройте исходный текстовый слой (сохраните для будущего редактирования).
- Выделите дубликат слоя, а затем выполните команду Layer › Type › Convert to Shape (Слой › Текст › Преобразовать в фигуру). Текстовый слой будет преобразован в слой типа shape с контуром отсечения. Исходный текст будет сохранен, но изменить его типографские атрибуты будет уже нельзя.
- Воспользуйтесь командой меню Layer › Change Layer Content › Levels (Слои › Изменить содержимое слоя › Уровни) – см. рис. 17.56. Эффект отсечения не будет виден до тех пор, пока вы не измените слой-дубликат.
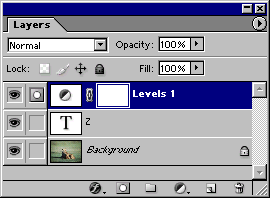
Рис. 17.56. Контур отсечения и корректирующий слой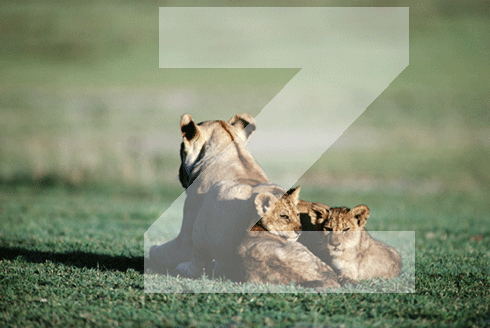
Рис. 17.57. Текст, отображенный позади рисунка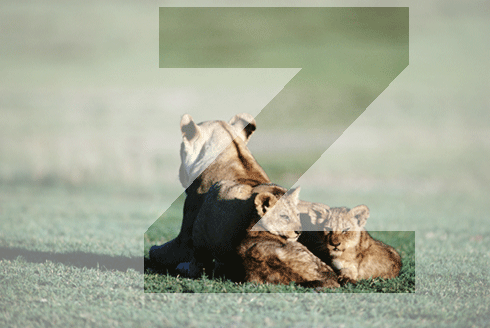
Рис. 17.58. Рисунок, расположенный за текстом - Передвиньте серый ползунок средних тонов Input (Ввод) влево к светлым полутонам, затем дождитесь изменений на экране. Можно переместить и ползунок Input светлых тонов. Кроме того, передвиньте ползунок Output (Вывод) темных тонов вправо, чтобы уменьшить контрастность текста.
- Нажмите кнопку ОК (рис. 17.57). Щелкните по слою, содержащему фоновое изображение.
Совет
Измените режим смешивания для корректирующего или базового слоя, чтобы восстановить в определенной степени фоновый цвет (попробуйте режимы Overlay (Перекрытие), Color burn (Форсирование цвета), Hard light (Жесткий свет)). Уменьшите уровень непрозрачности слоя для ослабления эффекта Levels.
Совет
Если хотите отобразить рисунок позади текста, повторяйте шаги 1-4. При выполнении шага 5 измените положение ползунков, чтобы затемнить текст. Отмените все изменения непрозрачности или режима смешивания, а затем используйте корректирующий слой для осветления рисунка под текстовым слоем (рис. 17.58).
