Редактирование текста в канале заказного цвета. Создание текстовой маски для корректирующего слоя.
На самом деле невозможно редактировать текст в канале заказного цвета. В этом случае придется удалять из канала существующие там фигуры, а затем добавлять уже измененный текст.
- В палитре Channels (Каналы) выберите шишечный канал, содержащий текст.
- Нажав кнопку мыши, нарисуйте пунктирный контур вокруг текста и нажмите клавишу Delete, чтобы удалить текст из канала.
- В меню Select (Выделить) выполните команду Deselect (Снять выделение).
- Дважды щелкните по миниатюре исходного текстового слоя в палитре Layers (Слои), отредактируйте слой и щелкните по кнопке на панели опций.
- Повторите шаги 3-7 предыдущего раздела. Теперь канал заказного цвета будет содержать измененный текст.
Создание текстовой маски для корректирующего слоя
- Сначала активизируйте инструмент Type(Текст), щелкните по кнопке дц Create a mask or selection (Создать маску или выделение) на панели опций, а затем щелкните в том месте окна изображения, где должен появиться текст.
- Выберите атрибуты текста, введите текст и щелкните по кнопке на панели опций. Не снимайте выделение с текста.
- Активизируйте слой, над которым надо разместить новый корректирующий слой.
- Из всплывающего меню, вызываемого нажатием кнопки Create new fill or adjustment layer (Создать новый слой заливки или корректирующий слой) в нижней части палитры Layers, выполните соответствующую команду корректировки (рис. 17.78), введите необходимые значения параметров и нажмите кнопку ОК. Очертания символов станут маской корректирующего слоя. Причем корректировка будет влиять только на те точки, которые расположены непосредственно под символами (рис. 17.79).
Совет
Для создания выделения можно также использовать существующий текстовый слой. Для этого сначала спрячьте текстовый слой, а затем выделите текст, нажав клавишу CTRL и щелкнув по миниатюре текстового слоя в палитре Layers (Слои). Затем выполните шаг 4 (см. выше).
Совет
Для того чтобы отобразить одну только маску, нажмите клавишу ALT и щелкните по миниатюре маски слоя (она расположена с правой стороны). Снова нажав ALT, щелкните еще раз по миниатюре, чтобы восстановить полное изображение.
Совет
Выделите корректирующий слой, а в меню Image (Изображение) выполните команды Adjustments › Invert (Корректировки › Инвертировать), нажав комбинацию клавиш CTRL + l для того, чтобы поменять местами черные и белые области маски корректирующего слоя.
Совет
С помощью инструмента Move (Перемещение) – помните, что должен быть установлен флажок Auto Select Layer (Автовыделение слоя) – можно перемещать текстовую маску в выбранном корректирующем слое.
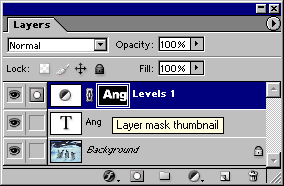
Рис. 17.78. Использование выделения в форме символов в качестве маски корректирующего слоя
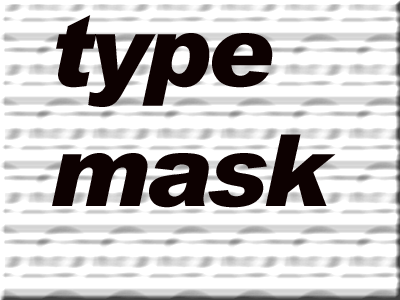
Рис. 17.79. Влияние корректирующего сло на изображение
