Штриховые эффекты
Для применения существующих образцов штриховки к выделенному объекту следует выполнить команду Hatch Effects (Эффекты штриховки) меню Filter › Pen and Ink (Фильтр › Штриховка), открывающую диалоговое окно Hatch Effects (Эффекты штриховки) (рис. 6.31), в котором представлены следующие параметры.
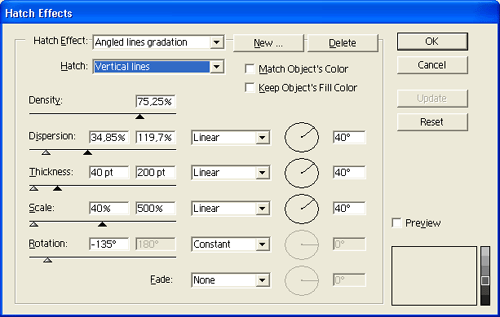
Рис. 6.31. Диалоговое окно Hatch Effects
В раскрывающемся списке Hatch (Штрихи) диалогового окна можно выбрать тип штриховки (например, крестообразная, точечная, угловая и т. д.).
В раскрывающемся списке Hatch Effect (Эффекты штриховки) можно выбрать один из возможных эффектов, применяемых к выбранному типу штриховки.
- Поля группы Dispersion (Разброс) предназначены для определения интервалов между элементами штриховки, диапазон этого параметра – от 0 до 300%.
- Поля группы Thickness (Толщина) предназначены для определения толщины обводки у элемента штриховки в диапазоне от 10 до 1000 пунктов. Это поле недоступно, если обводка у элементов отсутствует.
- Поля группы Scale (Размер) предназначены для определения размера элементов штриховки в диапазоне от 10 до 1000%.
- Поля Dispersion (Разброс), Thickness (Толщина), Scale (Размер) и Rotation (Поворот) имеют одинаковое устройство. В списках, расположенных справа, представлены способы определения параметра:
- вариант None (Не применять) отключает данный параметр;
- вариант Constant (Равномерно) обеспечивает одинаковое значение параметра по всему контуру объекта. В этом случае возможность определения диапазона недоступна;
- вариант Linear (Линейно) – линейное (равномерное) изменение параметра;
- вариант Reflect (Зеркально) – изменение параметра от центра к границам объекта;
- вариант Symmetric (Симметрично) – пропорциональное и равномерное изменение параметра;
- вариант Random (Произвольно) – нерегулярное изменение параметра, со случайными отклонениями.
- Самое правое поле служит для установки произвольного угла, который определяет направление действия соответствующего параметра. Это поле недоступно при выборе вариантов None (Не применять), Constant (Равномерно) и Random (Произвольно).
- Поле Fade (Переход) предоставляет возможность выбора характера и направления затухания штриховки. В списке представлено четыре варианта затухания:
- вариант None (Не выполнять) исключает затухание;
- варианты То White (К белому) и То Black (К черному) обеспечивают затухание штриховки в белый или черный цвет, соответственно;
- вариант Use Gradient (По градиенту) следует использовать, если у объекта имеется градиентная заливка и ее необходимо сохранить. Направление градиентной растяжки устанавливается в поле справа.
- Поля группы Rotation (Поворот) предназначены для определения угла наклона элементов штриховки в диапазоне от – 180 до 180 градусов.
- В правом верхнем углу диалогового окна расположены два флажка, влияющие на взаимоотношение цвета штриховки и цвета заливки:
- флажок Match Object's Color (Соответствовать цвету объекта) обеспечивает использование цвета его заливки для штриховки объекта;
- флажок Keep Object's Fill Color (Сохранить цвет заливки объекта) обеспечивает сохранение цвета заливки, а штриховка наносится поверх заливки.
- В диалоговом окне представлены также четыре кнопки, которые позволяют:
- New (Новая) – сохранить параметры штриховки под новым именем;
- Delete (Удалить) – удалить ненужный набор параметров;
- Update (Обновить) – сохранить новые параметры под текущим именем;
- Reset (Восстановить) – восстановить исходные установки.
Изменение параметров отображается в поле просмотра при установке флажка Preview (Просмотр).
