Составные контуры
Составной контур (сложный контур) представляет собой объект, состоящий из нескольких перекрывающих друг друга объектов, скомбинированных в единый контур (в отличие от составных объектов – compound shape).
Команда Make (Образовать) меню Object › Compound Path (Объект › Составной контур) позволяет создавать сложные контуры, которые в областях перекрытия исходных объектов получают "дырки" (рис. 6.62), примерами таких контуров, в частности, могут служить некоторые буквы – "О" или "В" и многие другие в противоположность буквам, состоящим из одного контура, например "П" или "Г".
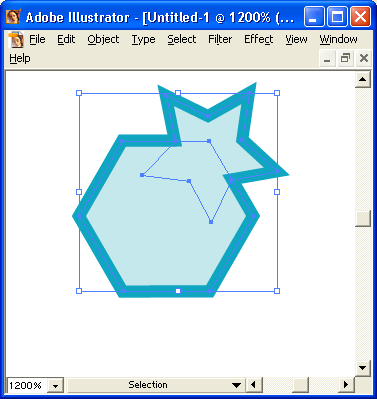
Рис. 6.62. Исходные объекты и результат действия команды Make
Сложные контуры в определенной степени напоминают сгруппированные объекты, поэтому для выделения простого контура необходимо использовать инструмент Direct Selection (Частичное выделение) ( ).
).
Вместе с тем, необходимо иметь в виду, что создание очень сложных контуров (со многими уровнями вложения) может привести к проблемам при печати. Если такая ситуация произошла, следует упростить контуры и добиться идентичного результата более простыми средствами (что, кстати, зачастую элегантнее и эффектнее).
При создании сложных контуров следует также учитывать, что сложный контур принимает параметры заливки самого нижнего контура в "стопке" объектов. После разбиения сложного контура на простые исходные параметры заливок не восстанавливаются.
Сложный контур создается из нескольких выделенных объектов с помощью команды Make (Образовать) меню Object › Compound Path (Объект › Составной контур).
После выполнения команды сложный контур будет состоять из областей, заполненных цветной или декоративной заливкой, и областей, сквозь которые "просвечивают" нижележащие объекты.
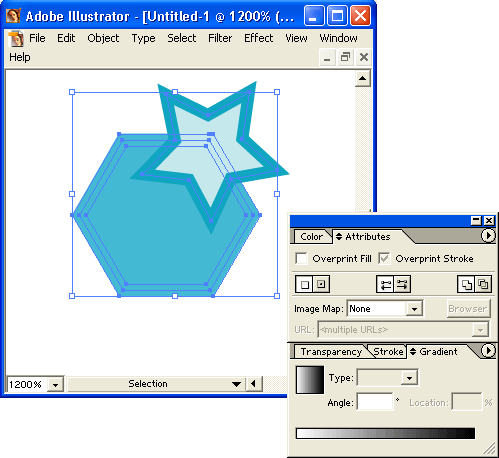
Рис. 6.63. Составной контур, кнопки направления контура в палитре Attributes и результаты действия кнопок
В программе Adobe Illustrator приняты два варианта взаимодействия контуров, которые определяются в палитре Attributes (Атрибуты). Палитра выводится на экран одноименной командой меню Window (Окно).
- Вариант Non-Zero Winding Fill Rule (Заливка по правилу ненулевого направления) (
 ), который является традиционным для векторной графики. Если у простого контура, входящего в состав сложного, изменить направление вектора (ведь любой контур – это не что иное, как вектор, который характеризуется, помимо длины, и направлением), то он меняет "свой вклад" в изображение на противоположный. В программах Adobe Photoshop, CorelDRAW и Macromedia FreeHand no умолчанию принято это правило.
), который является традиционным для векторной графики. Если у простого контура, входящего в состав сложного, изменить направление вектора (ведь любой контур – это не что иное, как вектор, который характеризуется, помимо длины, и направлением), то он меняет "свой вклад" в изображение на противоположный. В программах Adobe Photoshop, CorelDRAW и Macromedia FreeHand no умолчанию принято это правило. - Вариант Even-Odd Fill Rule (Заливка по правилу четности и нечетности) (
 ) является более предсказуемым: каждая вторая область является прозрачной. При использовании этого варианта направление векторных контуров не играет роли.
) является более предсказуемым: каждая вторая область является прозрачной. При использовании этого варианта направление векторных контуров не играет роли.
При использовании варианта Non-Zero Winding Fill Rule (Заливка по правилу ненулевого направления) становятся доступными две кнопки, изменяющие направление вектора контура, – Reverse Path Direction On (Обратное направление контура) и Reverse Path Direction Off (Прямое направление контура). С их помощью можно изменить направление вектора (рис. 6.63).
— Регулярная проверка качества ссылок по более чем 100 показателям и ежедневный пересчет показателей качества проекта.
— Все известные форматы ссылок: арендные ссылки, вечные ссылки, публикации (упоминания, мнения, отзывы, статьи, пресс-релизы).
— SeoHammer покажет, где рост или падение, а также запросы, на которые нужно обратить внимание.
SeoHammer еще предоставляет технологию Буст, она ускоряет продвижение в десятки раз, а первые результаты появляются уже в течение первых 7 дней. Зарегистрироваться и Начать продвижение
Для этого необходимо выделить требуемый простой контур в составе сложного с помощью инструмента Direct Selection (Частичное выделение) ( ).
).
Разбить выделенный составной (сложный) контур можно с помощью команды Release (Отменить) меню Object › Compound Path (Объект › Составной контур).
