Простые варианты копирования объектов
Знак мы создали, научились его модифицировать и окрашивать, теперь рассмотрим ситуации, когда вам понадобится не один экземпляр изображения, а много. Это может пригодиться во многих случаях: от создания фирменной оберточной бумаги до разработки фона буклета или веб-страницы.
Результат в каждой из описанных ситуаций будет получаться различный, следовательно, и способы нужно применять разные.
Размножение "вручную" и с помощью диалогового окна Move (Перемещение)
Самый простой способ создать копию изображения – перетащить его инструментом выделения при нажатой клавише ALT. Курсор при этом изображается в виде двойной стрелки: черной на переднем плане, белой – на заднем (рис. 5.1).
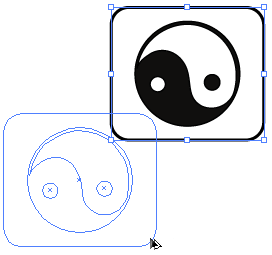
Рис. 5.1. Вид объекта при копировании его "вручную"
Внимание
Сначала следует отпустить кнопку мыши, а потом клавишу ALT. В противном случае произойдет просто перемещение фигуры на новое место.
Как только вы отпустите кнопку мыши, объект будет скопирован на новое место. Оригинал останется без изменения.
Вы уже, наверное, заметили, что в Illustrator обычно есть два способа решения проблемы: первый – редактирование "на глаз", когда все зависит от вашего глазомера и твердости руки, второй – точное модифицирование объекта, при котором вызывается диалоговое окно для ввода точных численных значений.
Копировать изображение можно не только с помощью мыши, но и используя окно Move (Перемещение) (рис. 5.2). Для его вызова достаточно нажать клавишу Enter при выделенном объекте.
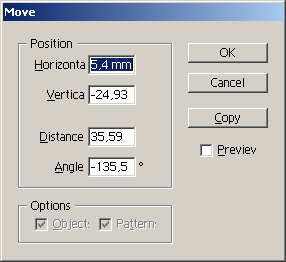
Рис. 5.2. Окно Move
Здесь можно задать параметры перемещения фигуры.
- Horizontal (Горизонталь). Сдвиг по горизонтали. Положительные значения означают перемещение вправо, отрицательные – влево.
- Vertical (Вертикаль). Сдвиг по вертикали. Положительные значения означают перемещение вверх, отрицательные – вниз.
- Distance (Расстояние). Расстояние, на которое сместится объект относительно своего начального положения.
- Angle (Угол). Направление, вдоль которого происходит перемещение.
