Использование текстур
При желании можно изменить параметры текстуры, не создавая ее заново. Например, нам необходимо уменьшить расстояние между знаками по горизонтали на 4 мм и сделать фон серым. Выполните следующие действия.
- Перетащите заготовку из палитры Swatches (Образцы) на лист документа. Будут созданы два объекта – знак и фоновый прямоугольник (рис. 5.12, а). Разгруппируйте их командой Object › Ungroup (Объект › Разгруппировать).
- Выделите только прямоугольник и с помощью палитры Color (Цвет) окрасьте его (рис. 5.12, б).
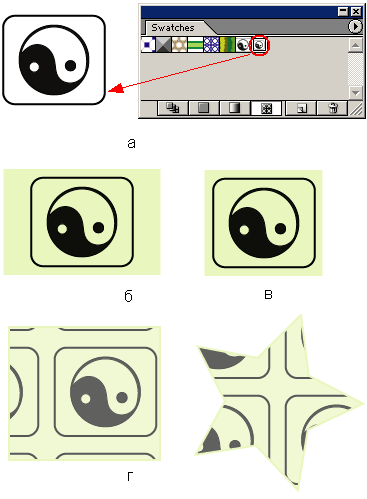
Рис. 5.12. Этапы редактирования текстуры: а – извлечение заготовки из палитры Swatches (Образцы); б – окрашивание фонового прямоугольника; в – изменение ширины фонового прямоугольника; г – автоматическое изменение внешнего вида объектов, в которых использована данная текстура - Теперь нужно уменьшить ширину фонового прямоугольника, например, на 4 мм. Для этого вызовите палитру Transform (Трансформация) (рис. 5.13). В ее левой части есть набор маркеров gSS, которые определяют, относительно какой точки объекта будет производиться трансформирование. Выделите центральный маркер. Затем в поле W введите 76 или просто допишите – 4 после числа 80 mm. Нажмите Enter – ширина фонового прямоугольника будет изменена (рис. 5.12, в).
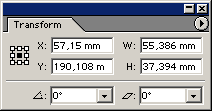
Рис. 5.13. Палитра Transform - Выделите прямоугольник и знак и перетащите их на палитру Swatches (Образцы), удерживая нажатой клавишу ALT. Если вы перетащите объекты точно на то место, где находится заготовка редактируемой вами текстуры, все фигуры, заполненные ею, сразу же изменят вид (рис. 5.12, г).
Для некоторых изменений нет необходимости вытаскивать заготовку текстуры на лист документа. Вы можете вращать, масштабировать, перекашивать, отражать текстуру без изменения объекта, к которому она применена. Для этого используются диалоговые окна соответствующих инструментов. Рассмотрим, например, как повернуть текстуру.
- Выделите объект с текстурой, активизируйте инструмент Rotate (Поворот) и нажмите клавишу Enter. Появится диалоговое окно (рис. 5.14). В его нижней части есть две опции, которые нас в данном случае интересуют: Objects (Объекты) и Patterns (Текстуры). От их состояния зависит результат поворота.
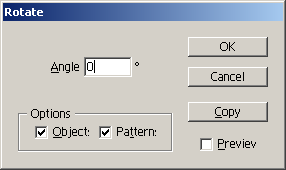
Рис. 5.14. Диалоговое окно Rotate - Если активны обе опции (установлены флажки), объект повернется вместе с текстурой (рис. 5.15, а).
- Если активна только опция Objects (Объекты), объект повернется, а текстура нет (рис. 5.15, б).
- Если активизировать только Patterns (Текстуры), текстура повернется внутри объекта (рис. 5.15, в).
Совет
Можно редактировать текстуру отдельно от объекта, даже не вызывая диалоговых окон. Для этого держите нажатой клавишу "тильда" (~) при использовании инструментов трансформации.
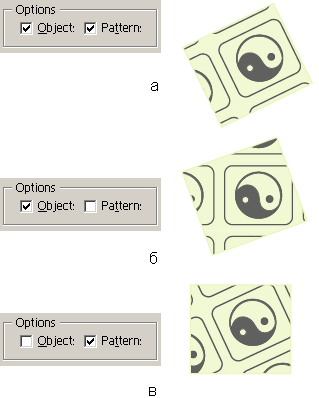
Рис. 5.15. Варианты вращения объекта с текстурой в зависимости от параметров, установленных в окне Rotate: а – вращение и объекта, и текстуры; б – вращение только объекта; в – вращение только текстуры
