Использование пошагового перехода (бленда)
- Результат получился слишком тривиальным. То же самое можно получить и более простыми способами. Но редактирование еще не завершено. Выделите всю верхнюю группу несколькими последовательными щелчками инструментом Direct Selection (Частичное выделение). Измените ее цвет и размер. Соответствующим образом изменятся и все промежуточные объекты (рис. 5.23).
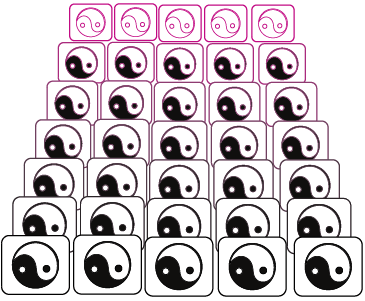
Рис. 5.23. Вид бленда после редактирования верхней группы объектов - Расстояние между краями знаков получилось неодинаковое: нижние перекрывают друг друга, верхние расположены слишком редко. Чтобы исправить это (а заодно и добиться эффекта "изогнутой перспективы"), отредактируем путь перехода бленда. В полном режиме просмотра он не виден, поэтому выполните команду View › Outline (Вид › Контурный) (рис. 5.24). Путь перехода – это отрезок, соединяющий граничные группы.
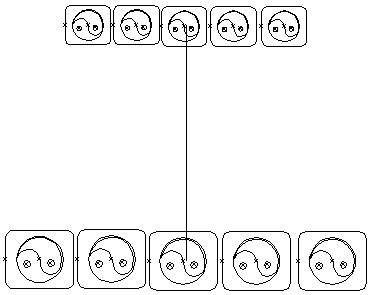
Рис. 5.24. Бленд в режиме просмотра View › Outline - Путь перехода можно редактировать так же, как и любой другой векторный контур. Немного искривив его, вы добьетесь поставленной цели (рис. 5.25).
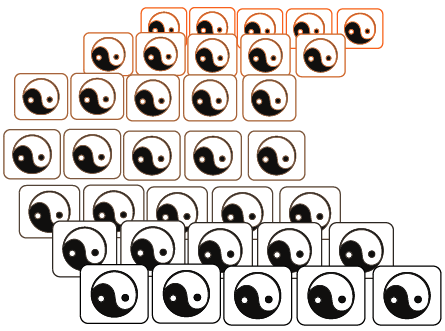
Рис. 5.25. Результат редактирования пути перехода бленда
Так заполняют большие фрагменты документа. Но с помощью бленда можно еще и выстраивать объекты вдоль любой линии.
- Создайте простой пошаговый переход между двумя объектами (рис. 5.26, а).
- Нарисуйте линию, вдоль которой вы хотите выстроить промежуточные объекты бленда (рис. 5.26, б).
- Выделите бленд и нарисованную линию, после чего выполните команду Object › Blend › Replace Spine (Объект › Переход › Заменить путь перехода). Объекты перестроятся вдоль нового пути (рис. 5.26, в).
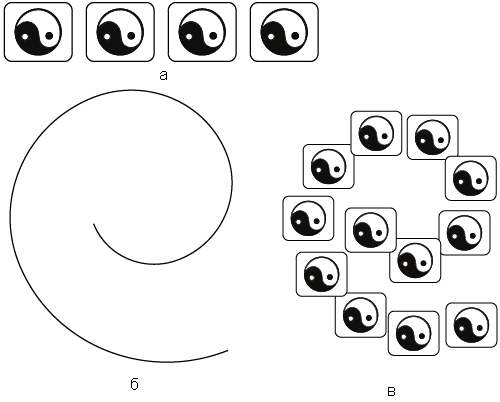
Рис. 5.26. Этапы создания пошагового перехода вдоль произвольного пути: а – создание бленда; б – рисование контура; в – перестройка бленда
