Использование текстур
Предположим, что знак имеет размеры 70 х 60 мм, и вы хотите, чтобы расстояние между объектами по горизонтали составляло 10 мм, а по вертикали – 8 мм. Этого легко добиться, если проделать следующие действия.
- Инструментом Rectangle (Прямоугольник) нарисуйте прямоугольник шириной 70 + 10 = 80 мм и высотой 60 + 8 = 68 мм (рис. 5.9, а). В дальнейшем будем называть этот прямоугольник фоновым.
Совет
Поскольку размеры известны заранее, лучше использовать диалоговое окно Rectangle (Прямоугольник) (см. занятие 1).Внимание
Иногда выполнение данной команды не приводит к желаемому результату – верхний объект продолжает оставаться сверху. Из-за чего это может происходить? Попробуем выяснить.Выделите оба объекта. Если их контуры выделены разным цветом, значит, знак и фоновый прямоугольник находятся на разных слоях. Вызовите палитру Layers (Слои) (рис. 5.10). Обратите внимание, что при выделении объектов и на слое Layer 1, и на слое Layer 2 в правой части строки с именем слоя появляются цветные метки. Возьмите одну из них и перетащите на слой ко второй. После этого повторите действие, описанное в п. 3.
Правда, иногда и это не помогает: даже в пределах одного слоя некоторые объекты не переносятся на передний или задний план. Это трудно объяснить, но легко исправить. Выделите фоновый прямоугольник, выполните команду Edit › Cut (Правка › Вырезать), а затем Edit › Paste in Back (Вставить вниз).
- С помощью палитры Align (Выравнивание) выровняйте знак и фоновый прямоугольник (рис. 5.9, б).
- Перенесите фоновый прямоугольник на задний план командой Object Arrange › Send to Back (Объект › Упорядочить › Поместить вниз) (рис. 5.9, е).
- Отмените заливку и обводку фонового прямоугольника (рис. 5.9, г). Для этого можно воспользоваться палитрой Color (Цвет) или палитрой инструментов.
- Выделите знак вместе с фоновым прямоугольником и перетащите его на палитру Swatches (Образцы). Заготовка текстуры с новыми параметрами появится на палитре.
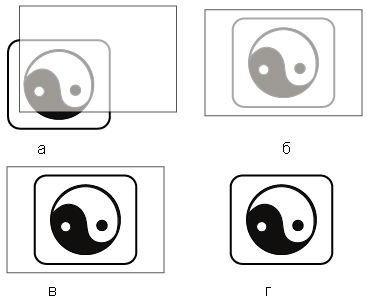
Рис. 5.9. Этапы создания заготовки текстуры: а – рисование фонового прямоугольника (для наглядности он сделан полупрозрачным); б – выравнивание объектов; в – перенос фонового прямоугольника на задний план; г – отмена окраски фонового прямоугольника
Обратите внимание на различия между старой (рис. 5.11, а) и новой (рис. 5.11, б) текстурой.
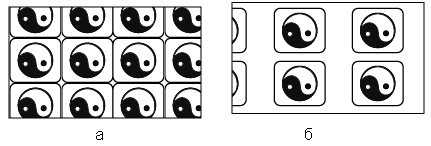
Рис. 5.11. Различия между текстурами, созданными разными способами: а – без фонового прямоугольника, б – с фоновым прямоугольником
