Печать на нескольких страницах
Случаются ситуации, когда размер документа больше, чем максимальный размер бумаги, которую можно вставить в ваш принтер. Допустим, вы решили порадовать вашего любимого заказчика плакатом на входе: "Заказы в формате CorelDRAW приносят только лохи!" (потому что он в прошлый раз принес что-то в CDR-файле, а вы потом целый день пытались разобраться, что к чему). И чтобы было заметнее, сделали размер плаката побольше,– скажем, метр на полтора метра. Пока подбирали шрифт, меняли обидное слово "лохи" на литературное "невежды" и громко читали соседям по офису, все было замечательно. Но вот пришло время вывести результат на принтере, который позволяет использовать бумагу формата А4 (210 х 297 мм) и не более. Что делать?
Не унывайте. Во-первых, включите командой View › Show Page Tiling (Вид › Показать разбиение страниц) отображение печатной страницы на листе документа (рис. 11.2).
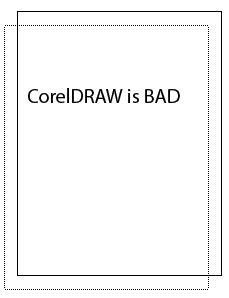
Рис. 11.2. Лист документа после выполнения команды View › Show Page Tiling
Как видите, в центре появился двойной пунктирный прямоугольник. То, что попало внутрь него, будет распечатано. Перемещать его можно специальным инструментом Page (Страница), который расположен в левом нижнем углу палитры инструментов (рис. 11.3).
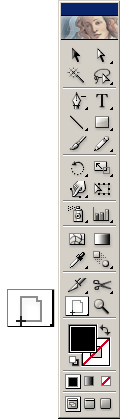
Рис. 11.3. Инструмент Page на палитре инструментов
Инструментом Page (Страница) можно переместить изображение печатной страницы к левой верхней части изображения и распечатать ее, после чего сместить страницу правее и снова выполнить печать и так далее. Сложно? Правильно, есть способ лучше.
- Вызовите окно Print (Печать) и переключитесь в нем на вариант Setup (Установка) (рис. 11.4).
- Выберите в списке Tiling (Разбиение) пункт Tile Imageable Areas (Разбить на печатных областях). В результате документ автоматически разобьется на несколько частей, каждая из которых будет выведена на своей принтерной странице.
Внимание
К сожалению, при таком разбиении не предусмотрено перекрытие соседних печатных страниц, то есть печать происходит "впритык". Из-за этого некоторые операторы предпочитают описанный немного выше способ, когда инструментом Page (Страница) можно точно задать положение печатной области. - Именно сейчас нам и пригодится загадочная опция Pages (Страницы), которую мы обнаружили раньше в окне Print/General (Печать/Основной) (рис. 11.1). Дело в том, что после выбора Tile Imageable Areas (Разбить на печатных областях) в списке Tiling (Разбиение) печатные страницы в окне документа выглядят особенным образом. Если вы закроете окно Print (Печать), щелкнув на кнопке Done (Принять), то увидите следующую картину (рис. 11.5).
