Ручная настройка
Профессионалы, которые занимаются векторной компьютерной графикой много лет, могут порассказать немало случаев, когда внешне безупречный документ при печати начинает вести себя непредсказуемо. То текст полностью исчезает, то геометрические размеры оказываются слишком большими, то вообще появляется необъяснимое сообщение об ошибке печати. В Illustrator полностью исключить такие ситуации невозможно, даже с учетом возросших возможностей окна Print (Печать), но несколько простых правил помогут практически избежать риска ошибки.
Итак, если вы хотите обеспечить себе печать без проблем, сохраните готовый документ под новым именем (мало ли что) и проделайте следующие операции.
Шрифты – в кривые
Самый лучший способ решить проблемы с печатью текста – это избавиться от него, то есть не удалить, а превратить его в графические объекты. Делается это в два этапа. Сначала выделите все объекты (CTRL + A), а затем превратите текст в кривые (SHIFT + CTRL + O).
Полупрозрачность и градиенты – в растр
Да, растровые изображения, в отличие от полупрозрачных векторных,' на печать выводятся всегда, хотя и очень долго. Здесь важно правильно подобрать параметры растрирования. Слишком высокое разрешение даст отличное качество, но значительно увеличит размер файла. Слишком низкое испортит внешний вид. Как правило, каждый объект с полупрозрачностью приходится обрабатывать отдельно. Это же относится и к градиентам, особенно градиентным сеткам.
Для растрирования лучше всего использовать специальную команду Object › Flatten Transparency (Объект › Преобразовать прозрачность) (рис. 11.8).
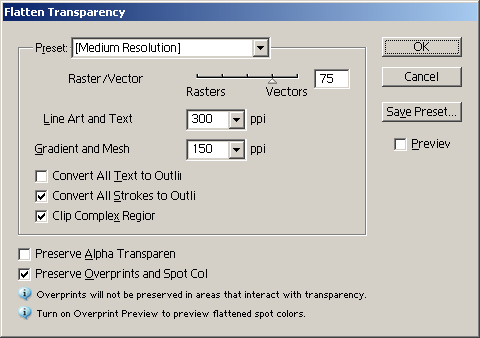
Рис. 11.8. Окно Flatten Transparency
Чтобы овладеть искусством преобразования в растр, активизируйте опцию Preview (Просмотр) и поэкспериментируйте с настройками окна. Ползунок Raster/Vector Balance (Баланс растр/вектор) позволит определить, какая часть векторных объектов будет растрирована. Разрешение итоговых растровых изображений устанавливается в Line Art and Text Resolution (Разрешение растрирования векторных и текстовых объектов) и Gradient and Mesh Resolution (Разрешение растрирования градиентов и градиентных сеток).
От сложного – к простому
Illustrator предлагает богатейшие возможности работы со специальными объектами: здесь и символы, и пошаговые переходы, и кисти. Они очень удобны при редактировании, но не всегда правильно распознаются выводными устройствами. Поэтому на самом последнем этапе их лучше преобразовать в обычные векторные объекты. Надеюсь, вы помните, что к печати мы готовим документ, сохраненный под новым именем? Это необходимо еще и потому, что в исходном документе останутся нетронутыми все кисти, бленды и тому подобные эффекты, которые впоследствии легко модифицировать в случае необходимости.
— Регулярная проверка качества ссылок по более чем 100 показателям и ежедневный пересчет показателей качества проекта.
— Все известные форматы ссылок: арендные ссылки, вечные ссылки, публикации (упоминания, мнения, отзывы, статьи, пресс-релизы).
— SeoHammer покажет, где рост или падение, а также запросы, на которые нужно обратить внимание.
SeoHammer еще предоставляет технологию Буст, она ускоряет продвижение в десятки раз, а первые результаты появляются уже в течение первых 7 дней. Зарегистрироваться и Начать продвижение
Для всех этих специальных объектов существует одна команда, которая превращает их в набор простых и всем понятных фигур. Это команда Object › Expand (Объект › Преобразовать).
Все лишнее – на слом
Часто проблемы при печати возникают из-за объектов, которые не видны на экране: неокрашенные кривые, пустые текстовые объекты и "потерянные" узлы. Последние возникают, например, если вы один раз щелкнули на листе документа инструментом Реп (Перо), а потом переключились на другой инструмент. Отыскать такие "паразитные" объекты вручную очень сложно. К счастью, в Illustrator есть специальная команда, которая позволяет убрать их буквально одним движением – Object › Path › Clean Up (Объект › Путь › Очистить) (рис. 11.9).
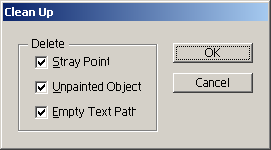
Рис. 11.9. Команда Clean Up
Каждая из опций отвечает за свой класс объектов: Stray Point (Потерянные узлы), Unpainted Object (Неокрашенные объекты) и Empty Text Path (Пустые текстовые объекты).
