Текст в подтеках
Данный пример имитирует текст, написанный краской (или кровью), которая еще не успела подсохнуть, поэтому образовались подтеки.
Итак, создаем новый документ и вводим нужный текст. Обратить внимание следует на то, что фон необходимо установить черный, а цвет шрифта – белый. Отцентрируем текст. Используя команду Layer › FIatten Image (Слой › Выполнить сведение), объединяем текстовый слой со слоем фона.
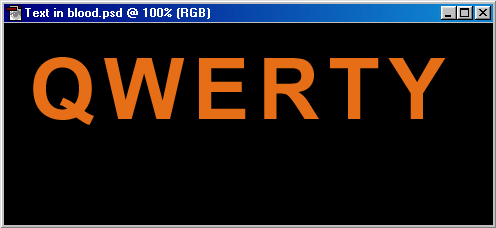
Рис. 212. Набрав исходный текст, отцентрируем его командой Layer › Flatten Image
Командой Image › Rotate Canvas › 90°CCW (Изображение › Повернуть холст › 90° против часовой) поворачиваем исходное изображение на 90° против часовой стрелки. Так мы получим изображение, в котором текст читается снизу вверх. Такой поворот необходим для применения фильтра стилизации под ветер: FiIter › Stylize › Wind (Фильтр › Стилизация › Ветер).
Параметр Method устанавливаем равным Wind, направление (Direction) – From the Left (Слева). Таким образом мы получаем эффект ветра, дующего с левой стороны. Для усиления настоящего эффекта повторяем всю процедуру еще дважды. И возвращаем изображение в первоначальное горизонтальное состояние.
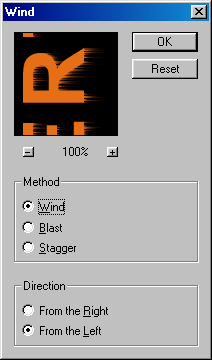
Рис.213.
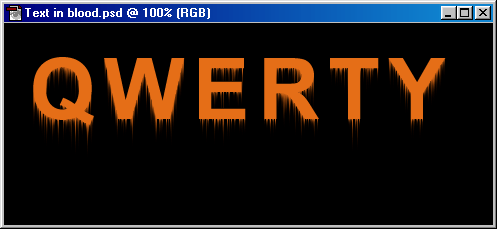
Рис. 214.
С помощью команды Image › Adjust › Invert инвертируем изображение. Затем к инвертированному изображению применяем фильтр Filter › Torn Edges.
