Имитация оттиска штампа
Настоящий пример демонстрирует возможность имитации печатей на официальных документах. В принципе, есть много программ, позволяющих очень просто и быстро создавать довольно реалистичные оттиски печатей (штампов). Оттиск штампа, полученный способом, который описывается здесь, больше подходит для оформительской работы.
Чтобы открыть файл в Photoshop, достаточно просто перетащить мышью его миниатюру из окна обозревателя в рабочую область редактора.
Неизменным атрибутом любого штампа является рамка. Она должна иметь правильную геометрическую форму, прямоугольник, круг, треугольник. А вот квадратные штампы используются довольно редко. Для примера возьмем простейшую прямоугольную форму штампа.
Обычно в штампах используют простой шрифт. К тому же в одном штампе редко используют несколько разных шрифтов. В нашем примере мы применим шрифт Arial Black. Заметим также, что слова (если их несколько) в любом штампе размешаются симметрично относительно краев рамки. Не должно образовываться лишних пустот между словами и рамками.
Для начала создаем заготовку печати. Выбираем инструмент "Карандаш" (Pencil) (B). Удерживая нажатой клавишу SHIFT, рисуем прямоугольную рамку будущего штампа.
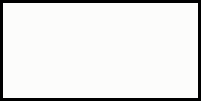
Рис. 405. Сначала создаем форму будущего штампа
Затем выбираем инструмент Text (Текст) и внутри рамки пишем нужный текст с учетом оговоренных условий.
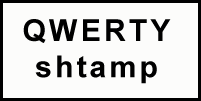
Рис. 406. Для написания текста в штампе лучше использовать самые простые шрифты
Обычно никто штампы ровно горизонтально не ставит. Поэтому, используя команду Image › Rotate Canvas › Arbitrary, поворачиваем изображение на 20" против часовой стрелки (CCW).
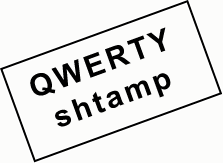
Рис. 407.
В принципе, заготовка штампа готова. Осталось придать ей реалистичный вид. Так как это будет "отпечаток на бумаге", то естественно, что не во всех местах он пропечатается одинаково хорошо. Поэтому нашей задачей является создание неровностей отпечатка.
Переключаемся в режим редактирования быстрой маски (Quick Mask (Q)). Выбираем инструмент Pencil (B), стержень потоньше, и рисуем хаотичные линии черного цвета прямо по всему изображению. Однако особо усердствовать не будем, так как чем больше таких линий, тем хуже получится оттиск.
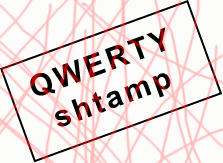
Рис. 408. В режиме редактирования быстрой маски рисуем хаотичные тонкие линии, для "ухудшения" будущего оттиска
Выходим из режима редактирования быстрой маски, нажав клавишу Q. Выбираем инструмент  Move (V). Один раз нажимаем клавишу
Move (V). Один раз нажимаем клавишу  и один раз – клавишу
и один раз – клавишу  . Затем снимаем выделение (CTRL + D). Наш оттиск сильно изменился. Появились нечитаемые и плохо читаемые буквы. Применим фильтр Filter › Brush Strokes › Spatter с значениями параметров: Spray Radius – 2, Smoothness – 14.
. Затем снимаем выделение (CTRL + D). Наш оттиск сильно изменился. Появились нечитаемые и плохо читаемые буквы. Применим фильтр Filter › Brush Strokes › Spatter с значениями параметров: Spray Radius – 2, Smoothness – 14.
— Регулярная проверка качества ссылок по более чем 100 показателям и ежедневный пересчет показателей качества проекта.
— Все известные форматы ссылок: арендные ссылки, вечные ссылки, публикации (упоминания, мнения, отзывы, статьи, пресс-релизы).
— SeoHammer покажет, где рост или падение, а также запросы, на которые нужно обратить внимание.
SeoHammer еще предоставляет технологию Буст, она ускоряет продвижение в десятки раз, а первые результаты появляются уже в течение первых 7 дней. Зарегистрироваться и Начать продвижение
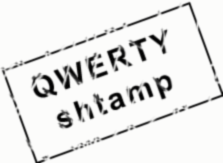
Рис. 409. Изображение станет еще хуже. Осталось разместить оттиск штампа в нужном месте документа.
