Рисование во FLASH
Выберите инструмент Arrow. Для этого просто щелкните на нем. Теперь щелчок мышью можно использовать для выделения. Результат щелчка на объекте будет зависеть от того, на чем именно он был сделан, – на контуре или на заливке. Если объект имеет и контур, и заливку, то для выделения их обоих можно дважды щелкнуть на заливке. Есть и другой, более универсальный способ – очертить ("растянуть") прямоугольную область выделения. При этом вы можете обвести создаваемой областью выделения несколько объектов. Для этого нажмите левую кнопку мыши в одном углу создаваемой области и, удерживая кнопку мыши нажатой, перетащите указатель в другой угол, после чего отпустите кнопку. При этом вы увидите границы (обычно синего цвета) области выделения. Ваша задача состоит в том, чтобы охватить этими границами выделяемые объекты. Все, что выделено в данный момент, приобретет характерную окраску мелкосетчатой структуры. Убедитесь, что все нужные вам объекты выделены. Если ваша цель не достигнута, повторите операцию выделения более тщательно.
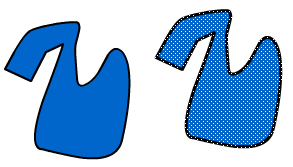
Рис. 433. Невыделенный (слева) и выделенный (справа) графические объекты
Если у вас на рабочем поле находятся несколько относительно простых объектов, достаточно удаленных друг от друга, и вы уверены, что сможете охватить прямоугольником нужное их подмножество, то черная стрелка подойдет для этой цели. Однако нередко встречаются более сложные ситуации, когда прямоугольник охвата слишком груб, чтобы выделить нужные объекты. В этом случае вы можете воспользоваться более прецизионным инструментом, называемым Lasso ("Лассо"). Если выбрать этот инструмент, то в разделе Options (Параметры) появятся три кнопки, соответствующие определенным модификациям или его режимам работы.
Lasso ("Лассо"). Если выбрать этот инструмент, то в разделе Options (Параметры) появятся три кнопки, соответствующие определенным модификациям или его режимам работы.
Режим "Волшебная палочка" (Magic Wand) установлен по умолчанию. Чтобы изменить его параметры, следует щелкнуть на кнопке свойств этого режима (Magic Wand Properties). В результате откроется диалоговое окно, в котором можно ввести значения параметров. Поэкспериментируйте с различными значениями этих параметров, чтобы понять их смысл.
В режиме, установленном по умолчанию, инструмент "Лассо" позволяет нарисовать произвольную замкнутую линию, обозначающую границу выделения. В этом случае нажмите кнопку мыши в точке начала контура выделения и, удерживая ее, переместите указатель по траектории, охватывающей нужную область. При этом удет появляться контур выделения. Отпустите кнопку мыши, когда указатель приблизится к начальной точке траектории выделения. Убедитесь, что все объекты в только что созданной области выделены.
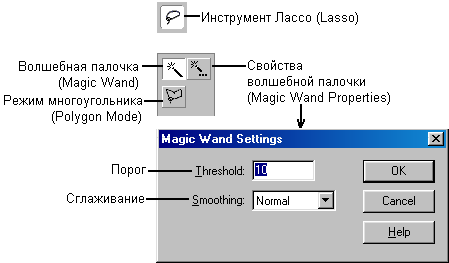
Рис. 434. Раздел Options панели инструментов при выбранном инструменте "Лассо"
Если выбран "Режим многоугольника" (Polygon Mode), то создать область выделения чуть сложнее. Сначала щелкните в начальной точке контура выделения, затем переместите указатель в какую-нибудь другую точку и снова щелкните. Появится отрезок прямой линии. Теперь переместите указатель в новое место и снова щелкните. Появится второй отрезок прямой, примыкающий к первому. Чтобы завершить построение контура выделения, сделайте двойной щелчок. Все объекты, охваченные созданным контуром, будут выделены, а сам контур исчезнет.
— Регулярная проверка качества ссылок по более чем 100 показателям и ежедневный пересчет показателей качества проекта.
— Все известные форматы ссылок: арендные ссылки, вечные ссылки, публикации (упоминания, мнения, отзывы, статьи, пресс-релизы).
— SeoHammer покажет, где рост или падение, а также запросы, на которые нужно обратить внимание.
SeoHammer еще предоставляет технологию Буст, она ускоряет продвижение в десятки раз, а первые результаты появляются уже в течение первых 7 дней. Зарегистрироваться и Начать продвижение
Чтобы выделить все объекты, нажмите клавиши CTRL + A или выполните команду Edit › Select All (Редактировать › Выделить все). Чтобы отменить выделение, нажмите клавиши CTRL + SHIFT + A или выполните команду Edit › Deselect Аll (Редактировать › Отменить выделение всего).
Прежде чем начать рисовать, следует приобрести твердые навыки выделения объектов или их частей, а также привыкнуть контролировать текущее выделение.
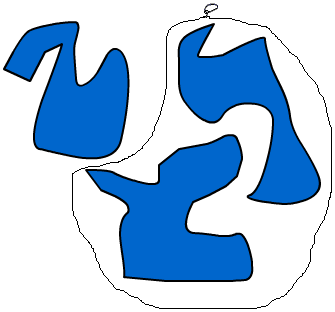
Рис. 435. Выделение графических объектов с помощью инструмента "Лассо"
Инструмент  "Субвыделение" (Subselect) имеет специальное назначение. Обычно его используют при изменении уже нарисованных линий. Более подробно мы рассмотрим этот инструмент в следующих разделах.
"Субвыделение" (Subselect) имеет специальное назначение. Обычно его используют при изменении уже нарисованных линий. Более подробно мы рассмотрим этот инструмент в следующих разделах.
