Сетка. Привязка к объектам.
Кроме направляющих, рассмотренных выше, на рабочем столе можно отобразить сетку. Для этого следует выполнить команду View › Grid › Show Grid (Вид › Сетка › Показать Сетку). Если сетка видна на экране, то выполнение этой команды скроет ее. Сетка, как и направляющие, не является элементом изображения и служит лишь для удобства рисования.
Параметры сетки можно задать в диалоговом окне Grid (Сетка), которое открывается командой View › Grid › Edit Grid (Вид › Сетка › Редактировать Сетку).
В частности, вы можете указать размеры ячеек сетки и цвет ее линий. Установите флажок Show Grid (Показать Сетку), чтобы сетка была видна, или снимите его, чтобы скрыть сетку. Для привязки объектов к сетке установите флажок Snap to Grid (Привязать к Сетке). В случае привязки указатель мыши будет притягиваться к точкам сетки. В раскрывающемся списке Snap accuracy (Точность привязки) выберите значение, указывающее точность привязки объектов к сетке.
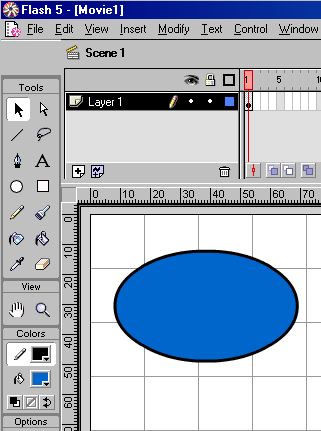
Рис. 494. Сетка
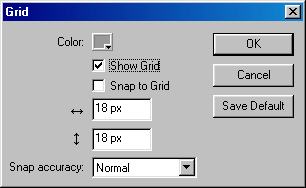
Рис. 495. Окно настройки сетки
Например, если вы хотите, чтобы конец нарисованной линии был привязан к линии сетки, только если он находится рядом с ней, выберите значение Must be Close (Должен быть рядом).
Привязка к объектам
Для установки или снятия режима привязки к объектам выберите инструмент "Выделение" (черная стрелка) и щелкните на кнопке  Snap to Objects (Привязать к объектам), которая расположена на панели инструментов в разделе Options. Это же действие выполняет команда View › Snap to Objects (Вид › Привязать к объектам).
Snap to Objects (Привязать к объектам), которая расположена на панели инструментов в разделе Options. Это же действие выполняет команда View › Snap to Objects (Вид › Привязать к объектам).
