Уроки рисования. Стрелки на линиях.
В этом разделе мы рассмотрим несколько примеров создания несложных изображений. Для начинающих главная трудность рисования заключается в совместном использовании нескольких инструментов и технологических приемов. Без некоторого опыта обычно трудно сообразить, с чего начать и в какой последовательности продолжать создание рисунка. Если целевое изображение сложное, то вариантов его создания может быть очень много. Изложение хотя бы одного из них становится весьма проблематичным, особенно в книге ограниченного объема. Поэтому мы решили рассказать лишь о нескольких довольно простых, но часто используемых приемах, которые легко и быстро может выполнить каждый.
Стрелки на линиях
При создании различного рода схем и чертежей часто приходится рисовать стрелки на концах линий. Можно заранее нарисовать несколько стрелок различных стилей и сохранить их в библиотеке. Затем эту библиотеку удобно использовать при создании конкретной схемы. При этом вам нужно будет только переместить подходящую стрелку из библиотеки на рабочее поле, изменить ее масштаб и ориентацию и установить в нужном месте создаваемого рисунка. Обратите внимание, что под стилем стрелки мы понимаем все, что не связано с размером и ориентацией ее острия.
Для удобства рисования покажем на рабочем поле сетку. Для этого выполните команду View › Grid › Show Grid (Вид › Сетка › Показать сетку). Неплохо задать размер ячейки сетки 10x10 пикселов. Чтобы задать размеры ячеек, выполните команду View › Grid › Edit Grid (Вид › Сетка › Редактировать сетку) и в открывшемся диалоговом окне введите нужные значения.
Прежде всего, следует заметить, что черенок ("хвост") стрелки рисовать не нужно, поскольку она будет накладываться на линию с уже заданными размерами, а подгонять толщину линии под толщину черенка стрелки очень нетехнологично.
Начнем с рисования самой простой стрелки. По существу, это – две линии, образующие угол. Чтобы нарисовать такую фигуру, выберите инструмент "Линия" (Line) и проведите на рабочем поле две линии. При этом удерживайте нажатой клавишу SHIFT, чтобы углы наклона линий были кратны 45 градусам.
Усложним стрелку, придав ей форму четырехугольника так, чтобы она приобрела некоторый объем. Для этого следует нарисовать еще две линии. Выберите инструмент "Субвыделение" (белая стрелка) и щелкните на контуре стрелки. В результате ее контур окрасится в синий цвет, а на углах контура появятся прямоугольные маркеры. Перемещая эти маркеры, можно придать стрелке требуемую форму. Например, можно сделать ее более острой или, наоборот, тупой. Можно даже изменить размеры и сделать стрелку несимметричной.
Выделите нарисованную стрелку. Для этого выполните команду Edit › Select All (Редактировать › Выделить все). В меню Modify › lransform (Модифицировать › Преобразовать) выберите команду Scale (Масштабировать) или Rotate (Вращать). В результате вокруг стрелки появятся маркеры. Перемещая их, можно изменить масштаб стрелки или ее ориентацию в зависимости от того, какую команду вы выбрали.
— Регулярная проверка качества ссылок по более чем 100 показателям и ежедневный пересчет показателей качества проекта.
— Все известные форматы ссылок: арендные ссылки, вечные ссылки, публикации (упоминания, мнения, отзывы, статьи, пресс-релизы).
— SeoHammer покажет, где рост или падение, а также запросы, на которые нужно обратить внимание.
SeoHammer еще предоставляет технологию Буст, она ускоряет продвижение в десятки раз, а первые результаты появляются уже в течение первых 7 дней. Зарегистрироваться и Начать продвижение
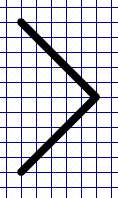
Рис. 518. Простейшая стрелка
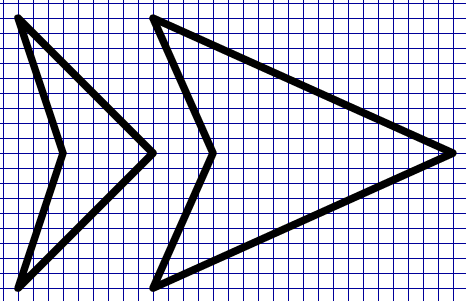
Рис. 519. Четырехугольная стрелка. Перемещая маркеры в углах стрелки, можно придать ей требуемую форму
