Уроки рисования. Стрелки на линиях.
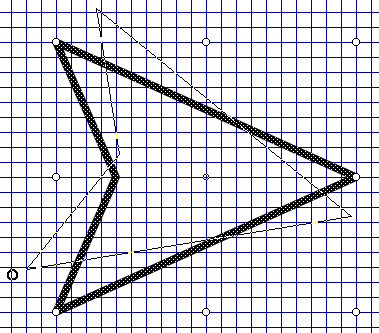
Рис. 520. Изменение ориентации стрелки
Можно нарисовать стрелку более причудливой формы, например, с округлыми краями. Для этого следует воспользоваться инструментом "Карандаш" (Pencil) с параметром Smooth (Сглаженный), который задается в разделе Options (Параметры) на панели инструментов.
В заключение рисования стрелку можно залить цветом. Для этого выделите стрелку, выберите цвет заливки (Fill Color), инструмент "Ковш с краской" (Paint Bucket) и щелкните на внутренней области стрелки. При желании контур стрелки можно удалить, оставив только ее внутреннюю, залитую цветом часть.
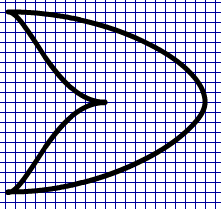
Рис. 521. Стрелка с округлыми краями
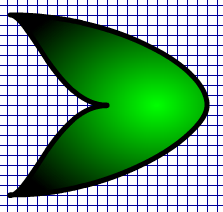
Рис. 522. Стрелка, залитая градиентом
Сохраните созданную стрелку в библиотеке как символ типа Graphic (Графический). Для этого сначала выделите рисунок, а затем выполните команду Insert › Convert to Symbol (Вставить › Преобразовать в символ). В открывшемся диалоговом окне введите имя стрелки, например Стрелка 1, и выберите тип символа Graphic. Если вы откроете окно библиотеки командой Window › Library (Окно › Библиотека), то найдете в нем только что созданный графический символ.
Очистите рабочее поле и нарисуйте на нем несколько прямоугольников, соединенных линиями. Допустим, что это некая структурная схема, которую необходимо снабдить стрелками. Из окна библиотеки перетащите на рабочее поле изображение стрелки (точнее говоря, экземпляр символа стрелки). Сделайте это столько раз, сколько стрелок понадобится в структурной схеме. Примените к каждой стрелке на рабочем поле операции масштабирования и вращения, а затем перетащите их в нужные места на схеме. Вот и все!
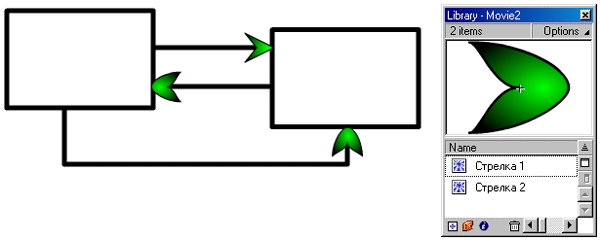
Рис. 523. Наложение стрелок из библиотеки на линии структурной схемы
