Импорт файлов
Файлы других, не являющихся специфичными только для Flash, графических и мультимедийных, форматов могут быть импортированы в Flash. Так, вы можете вставить в создаваемую в Flash графическую композицию объекты из файлов, созданных другими приложениями. Например, можно импортировать файл растрового изображения, созданный в Adobe Photoshop.
Ниже перечислены типы и расширения файлов, которые можно импортировать в Flash 5.0 для Windows:
- Adobe Illustrator (eps, ai)
- JPEG (jpgjpeg)
- AutoCAD DXF(dxf), только 2D
- PNG (png)
- BMP(bmp) a Shoke Wave File или Flash Player (swf)
- Enhanced Metafile (emf)
- Windows Metafile (wmf)
- FutureSplash Player (spl)
- QuickTime Movie (mov)
В Flash для Mac OS нельзя импортировать BMP (bmp), Enhanced Metafile (emf) и Windows Metafile (wmf), но зато можно импортировать файлы PICT (pet, pic).
Чтобы импортировать файл, следует выполнить команду File › Import (Файл › Импорт) и в раскрывшемся диалоговом окне выбрать нужный файл. Для открытия нужного файла выполните команду Open (Открыть).
При выборе импортируемых файлов Flash может предложить вам интеллектуальную услугу. Так, если имя выбранного файла оканчивается числом, и в этой же папке находятся файлы с похожими именами, то Flash решит, что имеется некая последовательность файлов, и предложит вам ее импортировать. Вот пример имен файлов, образующих такую последовательность: pict01, pict02, pict03 и т. д.
Кроме перечисленного выше, вы можете копировать изображения в буфер обмена, а затем вставлять из него. Чтобы вставить изображение из буфера обмена в рабочее поле Flash, выполните команду Edit › Paste (Редактировать › Вставить) или нажмите клавиши CTRL + V. Чтобы скопировать изображение в буфер обмена, выполните команду Edit › Copy (Редактировать › Копировать) или нажмите клавиши CTRL + C. Так можно загружать в Flash изображения из Photoshop и других приложений.
Проще всего импортировать в Flash векторную графику, например, файлы формата WMF. В этом случае импортированное изображение представляет собой сгруппированный объект. Вы можете разобрать его по частям, кое-что изменить или заменить, добавить новые элементы.
Растровая графика, импортированная из других приложений, обычно используется в Flash просто как единый объект. Его можно установить в нужное место, масштабировать, вращать и наклонять. Однако в зависимости от характера содержимого растрового объекта, можно попробовать предпринять следующие действия:
- Удалить фон. Обычно желательно избавиться от ненужного фона изображения. Для этого снимите выделение импортированной картинки и выделите только прямоугольник ее фона, а затем нажмите клавишу Delete. Не исключено, что этот способ не сработает;
- Разгруппировать изображение. Разгруппируйте импортированную картинку на отдельные объекты, чтобы получить возможность работать с каждым из них. Для этого выделите нужную картинку, а затем выполните команду Modify › Ungroup (Модифицировать › Разгруппировать). Может статься, что и этот способ не сработает;
- Разделить изображение. Выделите картинку и выполните команду Modify › Break Apart (Модифицировать › Разделить). При этом растровое изображение преобразуется в заливку, а текст – в контуры. Кроме того, разрываются связи между объектами OLE и приложениями, в которых они были созданы;
- Трассировка. Это, пожалуй, самый мощный инструмент преобразования растрового изображения в векторное. Без него не обходится ни один серьезный векторный редактор. При трассировке происходит распознавание в растровом изображении отдельных векторных элементов: линий, текстов, заливок.
Для последующего редактирования в Flash растровых изображений во многих случаях достаточно применения операции разделения (Modify › Break Apart). Выполнив разделение, снимите выделение, щелкнув где-нибудь на свободном месте рабочего поля. Затем выберите инструмент "Лассо" (Lasso) и выделите им какую-нибудь область растрового изображения. Теперь можете переместить, деформировать или залить ее выбранным цветом.
— Регулярная проверка качества ссылок по более чем 100 показателям и ежедневный пересчет показателей качества проекта.
— Все известные форматы ссылок: арендные ссылки, вечные ссылки, публикации (упоминания, мнения, отзывы, статьи, пресс-релизы).
— SeoHammer покажет, где рост или падение, а также запросы, на которые нужно обратить внимание.
SeoHammer еще предоставляет технологию Буст, она ускоряет продвижение в десятки раз, а первые результаты появляются уже в течение первых 7 дней. Зарегистрироваться и Начать продвижение
Как только вы импортируете растровое изображение, оно сразу же появится в библиотеке текущего Flash-файла. Если вы откроете окно библиотеки командой Window › Library (Окно › Библиотека) или нажатием клавиш CTRL + L, то найдете в нем соответствующий графический символ. Выделите имя растрового файла и в меню Options окна библиотеки выберите пункт Properties (Свойства). В результате откроется окно свойств данного файла.

Рис. 511. Растровое изображение после применения операции разделения (Modify › Break Apart) можно редактировать в Flash
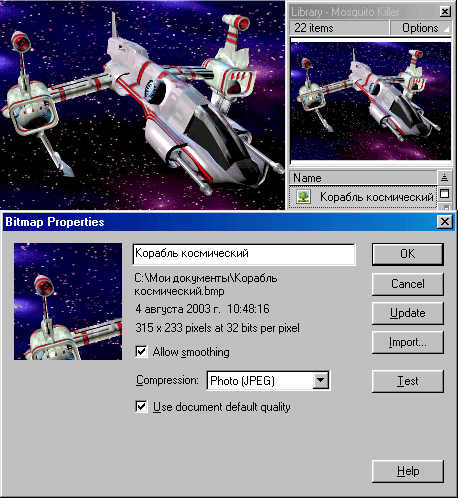
Рис. 512. Окно свойств растрового графического изображения
