Плавный переход в другую картинку
В итоге наше треугольное выделение немного растянется в сторону изображения. Чтобы закрепить сделанные изменения, делаем двойной щелчок внутри рамки (можно просто нажать клавишу Enter). Тогда рамка исчезнет, а останется только красноватое выделение.
Возвращаемся в нормальный режим редактирования, нажав клавишу Q. Краснота в выделении сразу исчезнет.
Создаем новый слой: Layer › New › Layer (SHIFT + CTRL + N). Инвертируем выделение (CTRL + SHIFT + I), чтобы выделенным был только треугольник. Устанавливаем цвет переднего фона (Foreground Color) таким, каким хотим видеть обратную сторону нашего изображения. В примере мы использовали розовый цвет. Заливаем этим цветом выделенную область. Для этого необязательно использовать инструмент Paint Bucket ("Ковш") (G). Можно просто воспользоваться комбинацией клавиш ALT + Backspace (это равносильно выполнению команды Edit › Fill с параметром Use Foreground Color). Но кроме нужной части у нас оказался залит этим же цветом и кусок фонового изображения. Удерживая нажатой клавишу CTRL, щелкаем на миниатюре слоя с значком маски (на палитре Layers (Слои) он такой один (двойная миниатюра)). Тем самым мы загрузим наше самое первое выделение в виде части круга (овала). Инвертируем данное выделение, чтобы получить новое выделение в виде треугольника (SHIFT + CTRL + I). Удаляем теперь область изображения, попавшую в это выделение. Вновь станет виден слой – фон. Снимаем выделение: Select › Deselect (CTRL + D). На этом этапе мы уже создали уголок листа с картинкой. Однако создается впечатление, что этот уголок уже загнут.

Рис. 398.
На палитре инструментов в левом верхнем углу выбираем инструмент Elliptical Marquee (M) – выделение в виде овала. Удерживая клавишу SHIFT, создаем круглое выделение.

Рис. 399. Для создания свободно загибающегося уголка, сделаем выделение в виде овала
Затем переходим в режим редактирования быстрой маски (Q). Входим в режим свободного деформирования изображения: Edit › Free TVansform (CTRL + T). Как и в прошлый раз, появится прямоугольная рамка с квадратными узлами по углам. Удерживая клавишу CTRL, оттянем левый верхний узел рамки чуть влево и вверх.
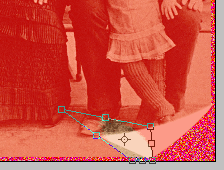
Рис. 400.
Чтобы применить созданные изменения, нажимаем клавишу Enter. Выходим из режима редактирования быстрой маски, повторно нажав клавишу Q. Удаляем все, что содержится в выделении. Снимаем все выделения. На всякий случай обычным ластиком убираем все лишние детали.
— Регулярная проверка качества ссылок по более чем 100 показателям и ежедневный пересчет показателей качества проекта.
— Все известные форматы ссылок: арендные ссылки, вечные ссылки, публикации (упоминания, мнения, отзывы, статьи, пресс-релизы).
— SeoHammer покажет, где рост или падение, а также запросы, на которые нужно обратить внимание.
SeoHammer еще предоставляет технологию Буст, она ускоряет продвижение в десятки раз, а первые результаты появляются уже в течение первых 7 дней. Зарегистрироваться и Начать продвижение
Создаем корректирующий слой: Layer › New Adjustment Layer › Brightness/Contrast. В новом окне ставим флажок в пункте группировки с предыдущим слоем – Group with Previous Layer. Предыдущим слоем, как вы понимаете, должен быть Layer2. В следующем окне производим коррекцию контрастности и яркости для части загибающегося уголка. Выставляем значения параметров: Brightness -90, Contrast +50 (или около того). Из розового уголок станет темно-бордовым.
