Пулевое отверстие
Далее еще раз повторим фильтр Filter › Stylize › \Vind слева (From the Left), и снова этот же фильтр, но уже справа (From the Right).
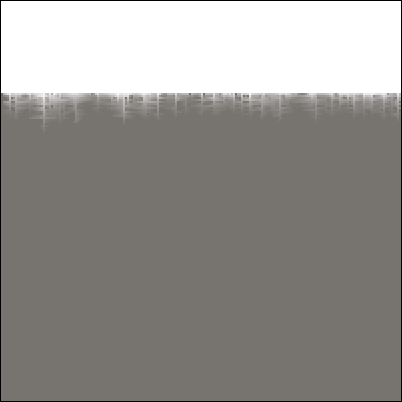
Рис. 329.
В итоге мы получим несколько смазанное (потрескавшееся) изображение. Теперь инвертируем наше изображение, используя команду Image › Adjust › Invert (Изображение › Настройка › Инверсия). Тогда все то, что у нас было белым, станет черным, и наоборот. Вновь применяем фильтр: Filter › Distort › Ripple (Фильтры › Искажение › Рябь).
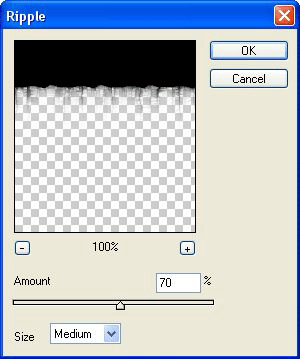
Рис. 330.
Установим значение параметра Amount около 70%.
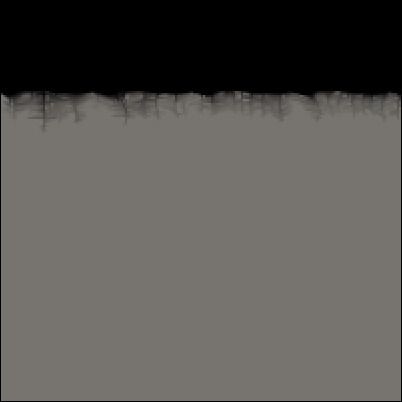
Рис. 331.
Применив вышеописанный фильтр, мы получили неровный, даже рваный верхний край изображения (после инвертирования он – черный). Кроме того, добавилось неровностей и в трещинах.
Ну а теперь переведем полученное изображение в полярную систему координат, используя фильтр Filter › Distort › Polar coordinates, установив флажок Rectangular to Polar (Прямоугольные в полярном).
