Использование панелей
Изменение представления окна Timeline
По умолчанию окно Timeline расположено над Столом в верхней части основного окна приложения. Чтобы изменить его позицию, следует пристыковать окно Timeline к нижней или боковой границе основного окна приложения или вынести в отдельное окно. Также можно скрыть окно Timeline или изменить его размер, чтобы сделать видимыми все слои и кадры. Если все слои фильма не видны одновременно, то их рекомендуется просматривать с помощью ползунка прокрутки, появляющегося посередине окна Timeline, или увеличить размер окна, переместив его нижнюю границу.
Вот как можно выполнить другие действия с окном Timeline.
- переместить, зацепив указателем строку заголовка и перетащив в нужное место;
- перетащить к краю окна приложения, чтобы состыковать его как вам удобнее. Чтобы запретить состыковку окна Timeline, нажмите и удерживайте при перемещении клавишу CTRL (Windows) или Cmd (Macintosh);
- удлинить или сократить область слоев, перетащив границу, разделяющую области временной диаграммы и область слоев;
- изменить размер временной диаграммы, выполнив один из следующих шагов;
- если временная диаграмма состыкована с главным окном приложения, зацепите и потяните границу, отделяющую окно Timeline от окна приложения;
- если временная диаграмма не состыкована с главным окном приложения, зацепите и потяните нижний правый угол (Windows) или маркер размера в нижнем правом углу (Macintosh).
Перемещение воспроизводящей головки
Воспроизводящая головка указывает на временной диаграмме текущий кадр, в то время как содержание этого кадра отображается на Столе, а в заголовке временной диаграммы при этом отображается порядковый номер кадра в анимации. Чтобы отобразить на Столе содержание определенного кадра, переместите к этому кадру воспроизводящую головку.
Если вы работаете с большим количеством кадров и не видите всю последовательность одновременно, установите воспроизводящую головку посередине временной диаграммы, чтобы упростить поиск необходимого кадра (рис. 2.16).
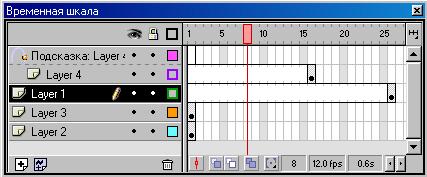
Рис. 2.16. Стрелкой показано положение головки воспроизведения
Чтобы перейти к кадру, укажите его щелчком на временной диаграмме или перетащите к нему воспроизводящую головку.
Чтобы установить воспроизводящую головку посередине фильма, щелкните на кнопке  Center Frame (Центральный кадр) в нижней части временной диаграммы.
Center Frame (Центральный кадр) в нижней части временной диаграммы.
