Проводник фильма
Проводник фильма представляет в удобном виде содержание фильма, позволяет организовывать его, а также выделять элементы фильма для изменения.
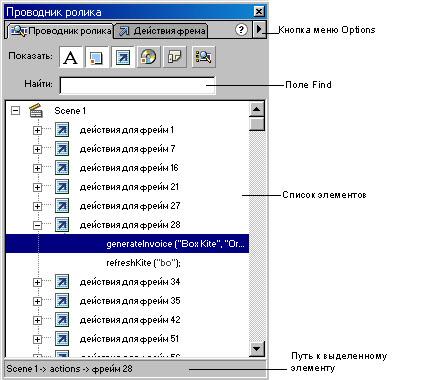
Рис. 2.21. Проводник фильма
Проводник (рис. 2.21) упрощает работу над фильмом, позволяя легко выполнять следующие задачи:
- проводить поиск элемента в фильме по имени;
- отображать панель свойств выделенного элемента и с ее помощью изменять элемент;
- просматривать структуру фильма, созданного другим разработчиком;
- находить трансформы указанного символа или действия;
- заменять шрифт другим шрифтом;
- просматривать имена или значения пар для объектов Macromedia Generator;
- копировать текст в буфер и вставлять его во внешний текстовый редактор для проверки орфографии;
- распечатывать отображаемый в Проводнике иерархический список содержания фильма.
Проводник предлагает список, представляющий содержание фильма, в иерархическом порядке. Проводник можно настроить таким образом, чтобы в нем отображались определенные категории элементов фильма – текст, графика, кнопки, фрагменты фильмов, действия, импортированные файлы и объекты Macromedia Generator. Выбранные категории можно отображать как элементы фильма (сцены), символы или и так и так. Можно расширить и, наоборот, сузить иерархическое дерево.
Проводник фильма имеет всплывающее меню настроек и предлагает контекстное меню, содержащее настройки и действия, допустимые для выделенных в настоящий момент элементов или для самого Проводника фильма. Всплывающее меню настроек обозначено треугольником в верхнем правом углу Проводника.
Проводник фильмов вызывается командой Window › Movie Explorer (Окно › Проводник фильмов).
- Чтобы отфильтровать категории элементов, отображаемых в Проводнике фильмов, щелкните на одной или нескольких кнопках фильтрования справа от настройки Show (Показать), чтобы отобразить текст, символы, ActionScript, импортированные файлы, кадры или слои, соответственно.
- Чтобы выбрать отображаемые элементы, щелкните на кнопке Customize (Настроить). Выберите настройки в области Show (Показ) диалогового окна Movie Explorer Settings (Настройки Проводника фильма), чтобы просмотреть эти элементы.
- Во всплывающем меню (которое вызывается нажатием помеченной треугольником кнопки в верхнем правом углу Проводника фильма) выполните команду Show Movie Elements (Показать элементы фильма), чтобы увидеть элементы в сценах; выполните команду Show Symbol Definitions (Показать свойства символов), чтобы вызвать информацию о символах. Обе настройки могут быть активны одновременно.
- Чтобы найти элемент, используя диалоговое окно Find (поиск): Введите в окно Find (поиск) имя элемента, имя шрифта, строку кода ActionScript, номер кадра, имя или пару значений объекта Generator. С помощью окна Find (Поиск) можно найти любой элемент, отображаемый в настоящее время в Проводнике фильма.
- Чтобы выделить некоторый элемент в Проводнике фильма, щелкните на элементе в иерархическом списке. Нажмите и удерживайте клавишу SHIFT, чтобы выделить щелчками несколько элементов. При этом полный путь к выделенному элементу отображается в нижней части Проводника.
При выборе в Проводнике фильмов некоторой сцены на Столе отображается норный кадр выбранной сцены. Выбор элемента в Проводнике выделяет этот же элемент па Столе, если только слой, в котором содержится элемент, не заблокирован.
Всплывающее меню Проводника фильма можно вызвать, щелкнув на треугольнике расположенном в верхнем правом углу рис. 2.21.
Для того чтобы просмотреть контекстное меню, щелкните правой кнопкой мыши (Windows) или левой кнопкой мыши при нажатой клавише Cmd (Macintosh) на элементе в иерархическом списке Проводника фильмов.
Меню содержит следующие пункты:
- Goto Location (Перейти к) – переход к выбранному слою, сцене или кадру фильма;
- Goto Symbol Definition (Перейти к описанию символов) – переход к определению выделенного в Проводнике фильмов символа. Определение символа представляет список всех файлов, связанных с указанным символом. (При этом должна быть выбрана настройка Show Symbol Definitions (Показать настройки символа).) Определение настройки ем, ниже;
- Select Symbol Instances (Выбрать символьный экземпляр) – переход к сцене, содержащей экземпляры символа, выделенного в Проводнике. (Для этого должна быть указана настройка Show Movie Elements (Показать элементы фильма).) Определение настройки ем. ниже;
- Find in Library (Найти в библиотеке) – выделенный символ подсвечивается в библиотеке фильма. При этом Flash открывает окно Library (Библиотека), если оно еще не открыто;
- Properties (Панели) – открывает соответствующую панель или несколько панелей для выделенного элемента. (Некоторые элементы могут иметь больше чем одну связанную с ними панель.);
- Rename (Переименовать) – позволяет указать новое имя для выделенного элемента;
- Edit in Place (Редактировать на месте) – позволяет редактировать выделенный символ на Столе;.
- Edit in New Window (Редактировать в новом окне) – позволяет редактировать выделенный символ и новом окне;
- Show Movie Elements (Показать элементы ролика) – показывает элементы фильма организованными в сцены;
- Show Symbol Definitions (Показать описания символа) – показывает вес связанные с символом элементы;
- Copy Text to Clipboard – копирует выделенный текст в буфер. Скопированный текст можно вставить во внешний текстовый редактор для проверки орфографии или какого-то иного редактирования;
- Cut (Вырезать), Copy (Копировать), Paste (Вставить) и Clear (Очистить) – выполняют соответствующие операции с выделенным элементом. Изменение элемента в списке затрагивает соответствующий элемент в фильме;
- Expand Branch (Расширить ветви) – раскрывает иерархический список для выделенного элемента;
- Collapse Branch (Убрать ветвь) – закрывает иерархический список для выделенного элемента;
- Collapse Others (Убрать остальные) – закрывает другие открытые ветви иерархического списка, кроме ветви, содержащей выделенный элемент;
- Print (Печать) – печатает иерархический список, отображающийся в Проводнике фильма.
