Подготовка Flash-анимации. Подготовка сцены.
Анимирование объекта
Для того чтобы анимировать объект на сцене, вам придется воспользоваться соединением. Соединение – это автоматическое создание всех промежуточных шагов между начальным и конечным состояниями объекта; при этом изменение может быть перемещением, изменением цвета и т.п. В большинстве случаев объекты на сцене, над которыми вы будете выполнять соединение, – символы.
Для того чтобы анимировать объект во Flash, выполните следующее.
- Добавьте ключевые кадры в 3-й, 10-й и 15-й кадры слоя Shoe. Выделите ключевой кадр в 3-м кадре. Ботинок будет выделен на сцене.
- Выберите в меню Modify › Transform › Free Transform. Это позволит вам вращать ботинок. Щелкните на маркере в левом верхнем углу ботинка. Курсор превратится в курсор вращения. Если такого превращения не происходит, подвигайте мышью. Поверните ботинок носком вверх. Снимите выделение с ботинка и выделите его снова. Перетащите его к правому краю сцены.
- Выделите ключевой кадр в 10-м кадре. Перетащите ботинок так, чтобы его носок касался левого края сцены, а подошва была в самом низу.
- Выделите ключевой кадр в 15-м кадре и выберите в меню Modify › Transform › Scale. Это позволит вам точно задать масштаб преобразования. Задайте масштаб преобразования 25% и щелкните на кнопке ОК.
- Перетащите ботинок и расположите его над словами. Щелкните правой кнопкой мыши между 3-м и 10-м ключевыми кадрами в слое Shoe и выберите в контекстном меню Motion Tween. Ваши сцена и шкала времени должны выглядеть так, как на рис. 15.12.
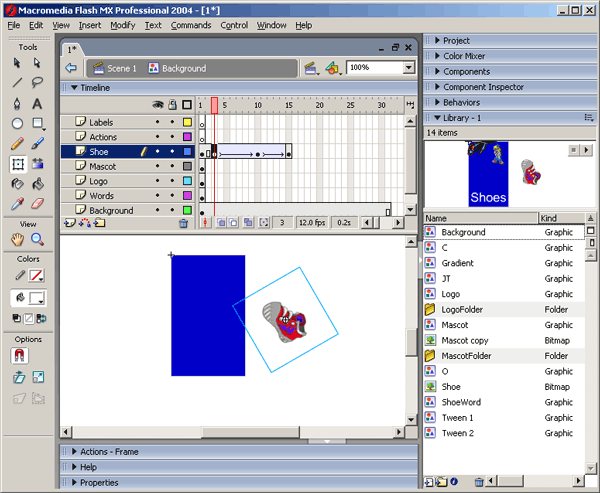
Рис. 15.12. Ботинок готов свалиться на слово - Передвиньте головку воспроизведения на кадр, на котором ботинок касается слова. Вставьте ключевой кадр в слой Words. Добавьте ключевой кадр в тот кадр, где ботинок накрыл слово, и в тот, где он уже не касается слова.
- Выделите 1-й кадр, выберите в меню Modify › Free Transform и перетащите маркер вниз так, чтобы слово начало сдавливаться.
Совет
Есть несколько альтернативных способов вставить ключевой кадр. Щелкните на 5-м кадре и нажмите клавишу F6. В появившемся контекстном меню одной из строк будет Insert Keyframe.Ключевой кадр – это любой кадр, в котором объект может изменяться со временем. Например, если объект должен двигаться в некотором направлении на протяжении 5-ти кадров, вставьте ключевые кадры в 1-й и 5-й кадры. Ключевой кадр легко определить по жирной точке на шкале времени.
- Выделите следующий справа ключевой кадр и перетаскивайте маркер, пока слово не станет плоским. Снимите выделение с ключевого кадра. Сделайте соединение между ключевыми кадрами в слое Words.
