Действия, управляющие анимацией. Панель Actions.
Actionscript (описание действий) – это язык программирования для Flash. Это совершенный язык, и его описанию посвящено множество книг. Естественно, в настоящей книге мы не можем привести его полное описание, поэтому постараемся объяснить основные концепции.
Действия управляют тем, что происходит при воспроизведении ролика. Когда воспроизводится кадр, выполняется действие этого кадра. Когда вы щелкаете на объекте и что-то происходит, – это тоже выполняется действие этого объекта. Действия всегда выполняются в ответ на некоторое событие. Например, когда головка воспроизведения покидает кадр, происходит действие Stop. Действие startDrag происходит, когда пользователь щелкает на объекте и передвигает мышь. В данном случае событие, запускающее данное действие, – это не щелчок, а перемещение мыши.
Панель Actions
Если вы воспроизведете только что созданный ролик, то он будет воспроизводиться снова и снова. Мы называем такое воспроизведение циклическим. Но в данном случае это не то, что нам нужно. Нам нужно, чтобы воспроизведение остановилось на 30-м кадре и больше не повторялось. Для этого придется воспользоваться языком Actionscript.
Для того чтобы добавить в кадр действие, выполните следующее.
- Вставьте ключевой кадр в 30-й кадр слоя Action. Если не вставить ключевой кадр, то не возможно добавить действие. Щелкните на кадре правой кнопкой мыши и в контекстном меню выберите Action, чтобы открыть окно Actionscript Editor (рис. 15.14).
- Щелкните на значке Actions. Когда раскроется список, щелкните на значке Movie Control. Найдите строку Stop и дважды щелкните на ней. Теперь действие Stop применено к кадру. Если вы посмотрите на кадр, то увидите в нем маленькую букву а, – это означает, что в кадр записана программа Actionscript.
Панель Actions и редактор действий – это, пожалуй, самые сложные части Flash. В зависимости от вашего уровня подготовки вы можете непосредственно вводить команды языка с клавиатуры в режиме Expert, а можете работать с помощью мыши, щелкая и выбирая нужные варианты в режиме Normal.
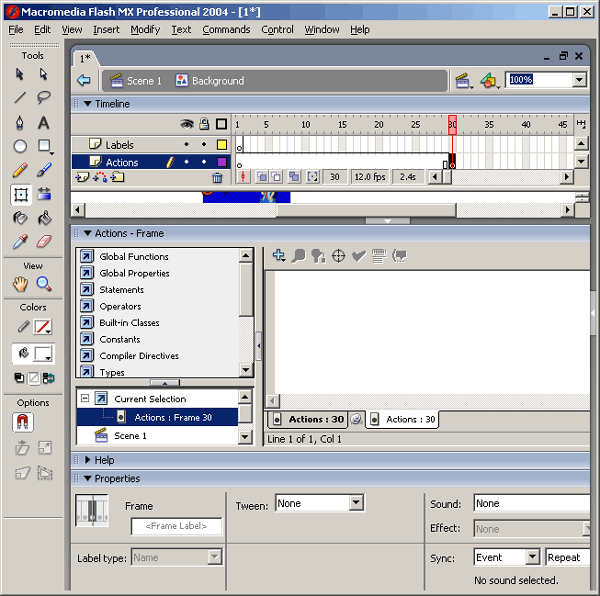
Рис. 15.14. Панель Actions во Flash MX
Эта панель ведет себя подобно хамелеону, меняя вид и свойства в зависимости от ситуации. Например, в приведенном выше случае мы имели дело с действием кадра, и панель называлась соответственно. Если бы мы имели дело с действием кнопки, то название окна изменилось бы.
Значки в левой части этого окна имеют вид книжек, но в зависимости от действий и режима, вид этих значков изменяется. Один из них особенно важен для нас. Это значок Deprecated Actions. Здесь собраны действия, сохранившиеся из старых версий Flash, и естественно ожидать, что в последующих версиях они не будут поддерживаться. Это плохая новость. Но есть и хорошая – для всех устаревших действий создаются их современные эквиваленты.
Если вы не очень опытны в написании программ на Actionscript, возьмите себе за правило проверять синтаксис каждый раз, написав программу. Это можно сделать, выбрав в меню панели Actions пункт Check Syntax. Если в программе есть ошибка, то эта панель укажет вам, где источник проблемы, такой как пропущенная или неверно поставленная скобка.
— Регулярная проверка качества ссылок по более чем 100 показателям и ежедневный пересчет показателей качества проекта.
— Все известные форматы ссылок: арендные ссылки, вечные ссылки, публикации (упоминания, мнения, отзывы, статьи, пресс-релизы).
— SeoHammer покажет, где рост или падение, а также запросы, на которые нужно обратить внимание.
SeoHammer еще предоставляет технологию Буст, она ускоряет продвижение в десятки раз, а первые результаты появляются уже в течение первых 7 дней. Зарегистрироваться и Начать продвижение
Опытные программисты могут просто написать программу с помощью Блокнота или другого текстового редактора и вставить ее в окно редактора программ. С помощью меню панели Actions можно вставить текст программы в панель, экспортировать программы в виде текстового файла и даже вывести программу на печать. Если вам нужны эти средства, то получить доступ к ним можно только через меню панели Actions, но не через меню Flash MX. Кроме того, вы можете пронумеровать строки программы с помощью того же самого меню панели. Это особенно полезно в том случае, если вы получили сообщение об ошибке, потому что такое сообщение всегда ссылается на номер строки. Нумерацию строк лучше всегда держать включенной.
