Создание функций кнопки
Использование действий для перемещения по ролику
Возможность загружать страницы и переходить на внешние адреса – это только один из способов применения Flash-кнопок. Но их можно использовать и для перемещения по Flash-ролику. На первый взгляд это может показаться сложным, но на самом деле это не так. Шкала времени представляет собой линейный объект, и перейти на любой ее кадр или метку кадра можно тоже с помощью определенного действия. С помощью меток кадров и программ на Actionscript пользователь сможет свободно перемещаться по ролику.
Для того чтобы добавить к кадру действие, выполните следующее.
- Добавьте к ролику два слоя, Actions и Labels. В слое Actions мы разместим программу, которая будет останавливать воспроизведение на кадре. Если такая программа не встретится, то воспроизведение будет продолжаться бесконечно, пока не встретится действие stop. В слое Labels мы разместим метки, с помощью которых будем перемещаться по ролику.
- Наведите курсор на 10-й кадр верхнего слоя и протащите вниз до слоя Text. Выберите в меню Insert › Frames. Добавьте ключевые кадры в 5-й и 10-й кадры слоев Text и Actions. Добавьте ключевой кадр в 5-й кадр слоя Labels.
- Выберите инструмент Text, щелкните на 1-м ключевом кадре слоя Text и введите Go to Frame 5. Щелкните на 5-м ключевом кадре слоя Text и введите Go to Frame 10. Щелкните на последнем ключевом кадре слоя Text и введите Go to Frame 1.
- По очереди выделите каждый из текстовых блоков, которые вы только что создали, и преобразуйте их в символы кнопок. Для этого выделите блок и нажмите клавишу F8. Когда откроется редактор кнопок, дайте символу имя и определите его поведение.
Совет
Старайтесь давать символам описательные и понятные имена. Например, имя ТоМacromedia говорит больше, чем Button 1. - Щелкните на ключевом кадре в 5-м кадре слоя Labels. Введите имя метки в окне свойств и нажмите клавишу Enter. На ключевом кадре появится маленький красный флажок.
- Для того чтобы останавливать воспроизведение на каждом ключевом кадре, нужно вставить в этот кадр действие stop. Щелкните правой кнопкой мыши на нужном кадре и выберите в контекстном меню пункт Actions. Когда откроется редактор Actionscript, выберите пиктограммы Actions и Movie Control и дважды щелкните на действии Stop.
- Щелкните на 5-м кадре слоя Actions и дважды щелкните на действии Stop. Повторите то же самое для 10-го кадра. Закройте редактор Actionscript.
- Верните воспроизведение в 1-й кадр. Выделите кнопку Text на сцене и выберите в контекстном меню пункт Actions.
- Дважды щелкните на пункте GoTo пиктограммы Movie Control и измените событие на Press. Щелкните в тексте программы на строке GoToAndPlay, и вы перейдете на кадр с меткой Frame 5.
- В верхней части окна редактора выберите в списке Type пункт Frame Label. В поле ввода Frame вы можете указать метку, к которой нужно перейти, двумя способами. Можно ввести имя этой метки или нажать кнопку мыши справа от поля ввода и удерживать ее нажатой. На экране отобразится список всех существующих меток, из которого вы можете выбрать нужную. Выберите метку, и ее имя появится после слов GoToAndPlay, как и положено, в кавычках.
- Перейдите к 5-му кадру и выделите кнопку Text. Откройте редактор Actionscript и дважды щелкните на GoToAndPlay. В данном случае вам нужно перейти на кадр с определенным номером. Выберите Frame Number в списке Type и введите число 10.
- Выделите кнопку в 10-м кадре и перейдите к 1-му кадру.
- Закройте редактор. Ваша шкала времени должна выглядеть так же, как на рис. 17.6.
Совет
Редактор Actionscript занимает довольно много места на экране. Возьмите себе за правило закрывать его каждый раз перед тем, как проверять работу программы. - Опубликуйте ваш ролик и проверьте его работу в браузере.
Совет
В среде разработчиков Flash принято для перехода между кадрами пользоваться метками, а не номерами кадров. Когда программа ссылается на метку кадра, то воспроизведение всегда переходит именно к этому кадру, независимо от того, были ли удалены или добавлены новые кадры на шкалу времени.
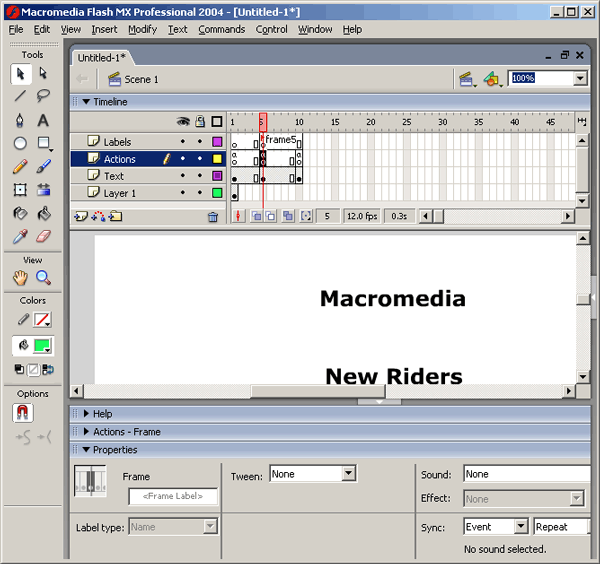
Рис. 17.6. Создание механизма перемещения по шкале времени требует тщательного планирования. Всегда пользуйтесь метками, но не номерами кадров
