Внешний вид и органы управления
Развернув дорожку во все окно документа кнопкой  , вы потеряете из виду все остальные дорожки проекта. Чтобы их увидеть, просто сверните дорожку до минимальной высоты кнопкой с минусом.
, вы потеряете из виду все остальные дорожки проекта. Чтобы их увидеть, просто сверните дорожку до минимальной высоты кнопкой с минусом.
Когда строка дорожки расширяется, в ней становятся видны некоторые дополнительные органы наблюдения и контроля, включая индикатор уровня (нижняя строка на рисунке 4.2), а в правой вы сможете лучше рассмотреть форму волны (если это аудиодорожка). Волну можно будет редактировать – выделять фрагменты, разрезать, перетаскивать, создавать огибающую громкости и панорамы. Но обо всем этом позже.
В окне Track целиком показана вся композиция, или, как принято это называть в Сонаре – проект. Можно открыть несколько файлов с разными проектами – запрета на это нет, но играть может только какой-то один из них.
Пока идет работа над данной песней, окно Track закрыть нельзя, можно лишь свернуть. То есть закрыть-то вы, конечно, можете, но это будет означать закрытие файла и прекращение работы над проектом.
Будут у нас и другие типы окон: окно Staff для ввода и редактирования нотных партий, окно Lyrics для ввода и редактирования текста (если вы планируете распечатать ноты вместе с текстом песни), окно Piano Roll для ввода и редактирования партий без использования нот, окно Console для управления уровнями, панорамой и подключением плагинов, окно Synth Rack для подключения программных синтезаторов и сэмплеров и так далее и тому подобное.
Весьма многообразная программа. И не скажешь, что тот пли иной инструмент или тип окна ни на фиг не нужен. Нет, очень многое для чего-то нам пригодится, будет многое в том или ином случае полезно.
Вот и рассматривать все это мы станем тогда, когда дойдем до разговора о тех или иных операциях.
Я собираюсь разделить рассказ на несколько логических частей. Сначала разберемся с тем, как подготовиться к записи музыки и звука и как эту запись провести. Потом поговорим о том, как записанное отредактировать – сначала про MIDI-дорожки поговорим, а затем и про аудио. Далее разберемся с обработками. Потом с синтезаторами. А уж в самом в конце попытаемся свести все воедино, обсудим, как можно построить работу с проектом от начала и до конца.
Но прежде все-таки закончим с внешним видом и органами управления.
Воспроизведение
Стоит щелкнуть по кнопке Play пли нажать "пробел", как музыка заиграет – вся сразу. Не заиграют только пустые дорожки и те, в строке которых помечен квадратик М (от слова mute – заглушить), как, например, дорожки 1 и 5 на рисунке 4.1. Этой кнопкой часто пользуются, чтобы временно выключить дорожку. При наличии хотя бы одной заглушенной дорожки в строке состояния появляется желтый индикатор Mute.
— Регулярная проверка качества ссылок по более чем 100 показателям и ежедневный пересчет показателей качества проекта.
— Все известные форматы ссылок: арендные ссылки, вечные ссылки, публикации (упоминания, мнения, отзывы, статьи, пресс-релизы).
— SeoHammer покажет, где рост или падение, а также запросы, на которые нужно обратить внимание.
SeoHammer еще предоставляет технологию Буст, она ускоряет продвижение в десятки раз, а первые результаты появляются уже в течение первых 7 дней. Зарегистрироваться и Начать продвижение
Наоборот, когда захочется прослушать одну или несколько дорожек отдельно от всех остальных, нажмите в соответствующих строках кнопочку с буковкой S (solo). Сразу же появится зеленый индикатор Solo в строке состояния.
Третья кнопочка с буквой R (record) назначает дорожку для записи. В строке состояния появляется красный индикатор Arm, что означает "подготовлено для записи", а на главной сонаровской панели инструментов станет доступна кнопка Record (запись). Впрочем, прежде чем начинать запись, надо нам будет еще па микшере Windows задать источник звука (MIDI, аудио или CD). Об этом мы поговорим в главе "Запись".
Прямоугольнички Solo, Mute и Write в строке состояния – не просто индикаторы. Щелчок по любому из них снимает пометки S, М и R сразу со всех дорожек.
Дорожку, которая в настоящий момент не используется, можно заархивировать командой Archive в контекстном меню номера дорожки (самой левой ячейки таблички). У архивированной дорожки вместо кнопочки М окажется кнопочка А. Такая дорожка не заиграет, вне зависимости от того, какие на ней нажаты кнопки. Если у этой дорожки есть обработки реального времени, то программа не будет мучить компьютер, рассчитывая параметры звука с этого трека.
Еще раз щелкнув по строке Archive в контекстном меню, мы вернем дорожку в работу.
Чтобы остановить воспроизведение, нажмем пробел еще раз или щелкнем по кнопке Stop. В отличие от Sound Forge в Сонаре курсор никогда не возвращается в первоначальное место – остается там, где его застала команда остановки.
На рисунке 4.3 крупно показана кнопочная панель Transport. Она управляет воспроизведением, остановкой, перемоткой вперед и назад, а также записью.
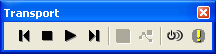
Рис. 4.3. Панель Transport
Самая правая кнопка с восклицательным знаком (Reset) может вам пригодиться в довольно редкой, но неприятной ситуации, когда звук как бы зацикливается: вы остановили воспроизведение, а сигнал все равно идет – что-то страшно гудит и никак не умолкает. Кнопочка Reset сбросит зависшую систему воспроизведения и заставит звук умолкнуть (это касается только MIDI).
— Разгрузит мастера, специалиста или компанию;
— Позволит гибко управлять расписанием и загрузкой;
— Разошлет оповещения о новых услугах или акциях;
— Позволит принять оплату на карту/кошелек/счет;
— Позволит записываться на групповые и персональные посещения;
— Поможет получить от клиента отзывы о визите к вам;
— Включает в себя сервис чаевых.
Для новых пользователей первый месяц бесплатно. Зарегистрироваться в сервисе
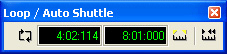
Рис. 4.4. Панель Loop
Иногда, чтобы отработать какой-то пассаж, выучить фрагмент, удобно бывает закольцевать (зациклить) воспроизведение. Этим заведует панель Loop (см. рис. 4.4). Можно ввести в окошках время начала и конца петли, а потом нажать левую кнопку для включения режима петли.
Но чаще сначала выделяют фрагмент, который хочется зациклить, а потом нажимают вторую справа кнопку (Set Loop to Selection), которая и задаст границы петли по выделенному фрагменту.
