Список воспроизведения и список удаления
В главе, посвященной записи, мы с вамп говорили о том, что Sound Forge может дописывать куски в один и тот же файл, помечая каждую область маркерами. А в главе, посвященной автоматическому удалению пауз, – о методе удаления пауз с разметкой областей (регионов). Там же я вам говорил, что эти самые регионы позволят нам организовать список воспроизведения (playlist). Давайте об этом поговорим.
Маркеры регионов располагаются в строке под горизонтальной линейкой и выглядят примерно так, как на рисунке 3.42. У каждой области есть начальный и конечный маркер, а ниже программа пишет название региона. Маркеры можно двигать мышкой, уточняя их местоположение.
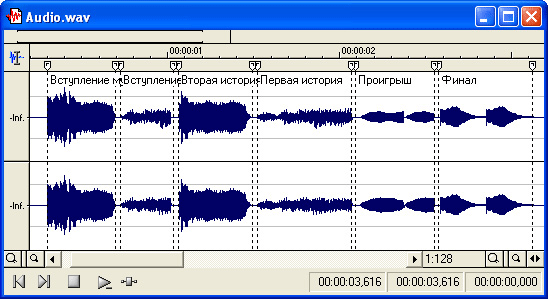
Рис. 3.42. Файл, размеченный маркерами регионов
По умолчанию имена регионам даются в виде двузначных чисел, но можно любой регион переименовать (двойной щелчок по маркеру).
Впрочем, даже изначально не размеченный файл можно в любой момент этими маркерами оснастить: выделить фрагмент и нажать клавишу R (или ввести команду Insert Region в меню Special). Фрагмент станет регионом.
Можно размечать и не вручную: в меню Tools имеется специально для этого созданная команда Auto Regions, работающая примерно так же, как команда поиска пауз Auto Trim/Crop в меню Process. Точно так же вам надо будет ввести время атаки и отпускания, а также указать минимальный уровень сигнала: нее, что тише этого значения, будет считаться паузой.
Вдобавок к этому, в нашем распоряжении имеется команда Extract Regions (в том же меню Tools), которая позволит каждый регион сохранить в отдельный файл. Надо будет указать только папку для размещения файлов и общее для всех имя, к которому программа прибавит имя региона.
Список всех регионов данного файла вы увидите по команде Region List (меню View) или по клавиатурной комбинации (см. рис. 3.43).
Щелкнув мышкой по строке, вы сразу же выделите весь регион, а щелкнув по кнопочке левее строки, сможете этот регион послушать.
Строки в этом списке нельзя менять местами, зато можно в произвольном порядке перетаскать их в другой список – список воспроизведения (ALT + 2 или View › Playlist). Выглядит плейлист точно так же, зато в нем вы полностью свободны от всяких ограничений.
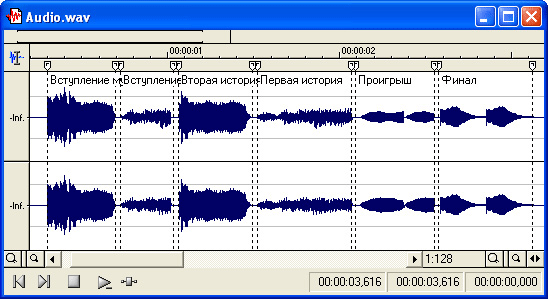
Рис. 3.43. Список регионов
Нет, одно ограничение имеется: из другого файла фрагмент притащить нельзя.
Составление плейлиста фактически заменяет обычный монтаж длинного файла: вы не трогаете оригинал, ничего не режете и не переставляете – просто размечаете его регионами, из которых составляете плейлист. Из тех же регионов можно набрать другой плейлист, третий – столько, сколько вариантов монтажа вам требуется.
— Регулярная проверка качества ссылок по более чем 100 показателям и ежедневный пересчет показателей качества проекта.
— Все известные форматы ссылок: арендные ссылки, вечные ссылки, публикации (упоминания, мнения, отзывы, статьи, пресс-релизы).
— SeoHammer покажет, где рост или падение, а также запросы, на которые нужно обратить внимание.
SeoHammer еще предоставляет технологию Буст, она ускоряет продвижение в десятки раз, а первые результаты появляются уже в течение первых 7 дней. Зарегистрироваться и Начать продвижение
Разметка регионами сохраняется вместе с wav-файлом, а вот список воспроизведения необходимо сохранить отдельно – командой Save As в подменю Special › Playlist/Cutlist, указав местоположение и имя файла (расширение всегда .sfl). Желательно давать плейлисту то же имя, что и звуковому файлу (может быть, добавляя номера). И держать их тоже лучше поблизости, потому что программа никак их друг к другу не привязывает. Если имена разные, то полгода спустя вы уже и не вспомните, где чей был плейлист.
Подгружается плейлист к файлу по команде Special › Playlist/Cutlist › Open. Причем программе совершенно по барабану, к какому файлу его подгружать – к тому же, для которого он был составлен или к совершенно постороннему.
Если один из вариантов монтажа требуется оформить уже в виде цельного wav-файла, куда попадут только регионы из плейлиста в выбранном порядке (например, для записи па компакт-диск, для того чтобы отнести на другой компьютер или взять в другую программу), выполните команду Convert to New (преобразовать в новый файл), которую найдете в подменю Special › Playlist/Cutlist.
Есть и прямо противоположная возможность: включить в новый файл только те регионы, которые в данном списке отсутствуют. Перед выполнением преобразования надо будет зайти в меню Playlist/Cutlist и пометить строку Treat as Cutlist (считать список воспроизведения списком вырезания).
В режиме Treat as Cutlist можно удалить фрагмент клавишей Del, а он не удалится, а только заштрихуется, как бы сообщая о своем превращении в потенциальную жертву сокращения штатов.
В окне сохранения файлом есть строка Save metadata with file (сохранять дополнительные данные вместе с файлом), которая но умолчанию помечена. Если галочку убрать, то список регионов при сохранении пропадет.
В окне документа на панельке инструментов сразу же появляется новая кнопочка  – Play as Cutlist. В отличие от всегда там находившейся кнопочки Play Normal, эта воспроизводит только ту часть файла, которая не входит в список вырезания.
– Play as Cutlist. В отличие от всегда там находившейся кнопочки Play Normal, эта воспроизводит только ту часть файла, которая не входит в список вырезания.
