Монтаж
К командам монтажа относятся не только обычные команды редактирования (вроде копирования-вставки), но и некоторое количество специфических "звуковых" команд, при которых происходит смешивание сигналов.
Но начнем мы все же с другого, очень важного при любом монтаже вопроса: как выделять фрагменты, подлежащие дальнейшей обработке.
Выделение фрагмента
Выделять фрагменты в SF можно мышкой и SHIFT + стрелками – примерно так же, как выделяется текст в Word'e. Сходство с Word'oм усугубляется и схожестью применяемых клавиатурных комбинаций.
Например, выделение вперед или назад на одну экранную точку выполняется по SHIFT + › и SHIFT + ←, как выделение одной буквы в Word'e. Выделение от курсора до конца или до начала файла – по CTRL + SHIFT + End и CTRL + SHIFT + Home. Выделение всей области между маркерами – двойной щелчок.
Если маркеров нет, то по двойному щелчку выделится весь файл.
Выделение файла целиком – CTRL + A (или тройной щелчок по кривой). По CTRL + SHIFT + › и CTRL + SHIFT + ← в Word'e выделяется следующее или предыдущее слово, а в Sound Forge, где никаких слов нет, происходит выделение вперед или назад на 10% экрана – смысл другой, но работает похоже.
Впрочем, есть у Форджа и вполне оригинальные комбинации. Например, нажав SHIFT + плюс на цифровой клавиатуре или SHIFT + минус на цифровой клавиатуре, мы выделим следующий или предыдущий сэмпл.
В Windows 98 и Me необходимо нажать Num Lock, в семействе NT это не требуется.
Клавиши S или Backspace помогут на время снять выделение или, наоборот, восстановить выделение, которое вы сняли – по ошибке или потому, что хотели произвести какую-то операцию над фонограммой в целом. Об этих клавишах стоит помнить, потому что в SF отмена команды на выделение не распространяется.
Иногда требуется выделить фрагмент только в левом или правом канале.
Для этого надо взяться мышкой за верхнюю или нижнюю часть изображения (выше верхней оси или ниже нижней). Можно также, ни о чем не беспокоясь, выделить фрагмент в обоих каналах, а потом просто переключиться по клавише Tab на левый канал, на правый и опять на оба.
Теперь о том, как менять размеры выделенной области. Во-первых, все описанные (и не описанные) команды выделения продолжают действовать и тогда, когда на экране что-то уже выделено. То есть расширяют или сужают выделение – на пиксель, на сэмпл, до начала, до конца…
— Регулярная проверка качества ссылок по более чем 100 показателям и ежедневный пересчет показателей качества проекта.
— Все известные форматы ссылок: арендные ссылки, вечные ссылки, публикации (упоминания, мнения, отзывы, статьи, пресс-релизы).
— SeoHammer покажет, где рост или падение, а также запросы, на которые нужно обратить внимание.
SeoHammer еще предоставляет технологию Буст, она ускоряет продвижение в десятки раз, а первые результаты появляются уже в течение первых 7 дней. Зарегистрироваться и Начать продвижение
А во-вторых, когда вы проводите мышкой над границей выделения, курсор становится таким:  , а значит, вы можете взяться за этот край и потащить вправо или влево.
, а значит, вы можете взяться за этот край и потащить вправо или влево.
Если же при таком виде курсора нажать клавишу SHIFT, то можно будет перетащить всю область выделения на другое место, не меняя ее размеров.
Очень существенный момент – как проводятся границы выделенной области. По умолчанию программа нам доверяет: ставит границы выделения именно там, где мы ей указали (с точностью до сэмпла, разумеется: между сэмплами поставить курсор невозможно, потому что там ничего нет. Даже вакуума и того нет). Но иногда стоит просить у программы помощи, это сэкономит нам массу сил и нервов.
Клавиатурная комбинация CTRL + B и команда Auto Snap to Zero в меню Option (автоматическое притягивание к нулю) предлагают программе самой ставить границы выделения так, чтобы они проходили через точки нулевой громкости – те, в которых сигнал пересекает ось. Зачем это?
Чтобы не было щелчков. Представьте, что вы планируете обрезать сигнал удалив все, кроме выделенной области. Обрезали и запускаете воспроизведение: вот была, была тишина – а потом бац! – появляется сигнал, причем сразу изрядного уровня. Динамики любой акустической системы реагируют на такую ситуацию однозначно – щелкают, как соловьи жаркой июльской ночью.
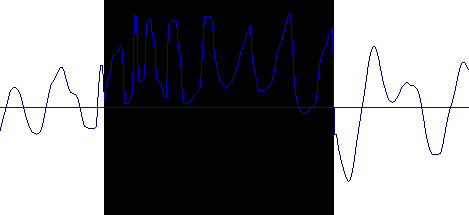
Рис. 3.10. Искажение на левом краю выделенной области
